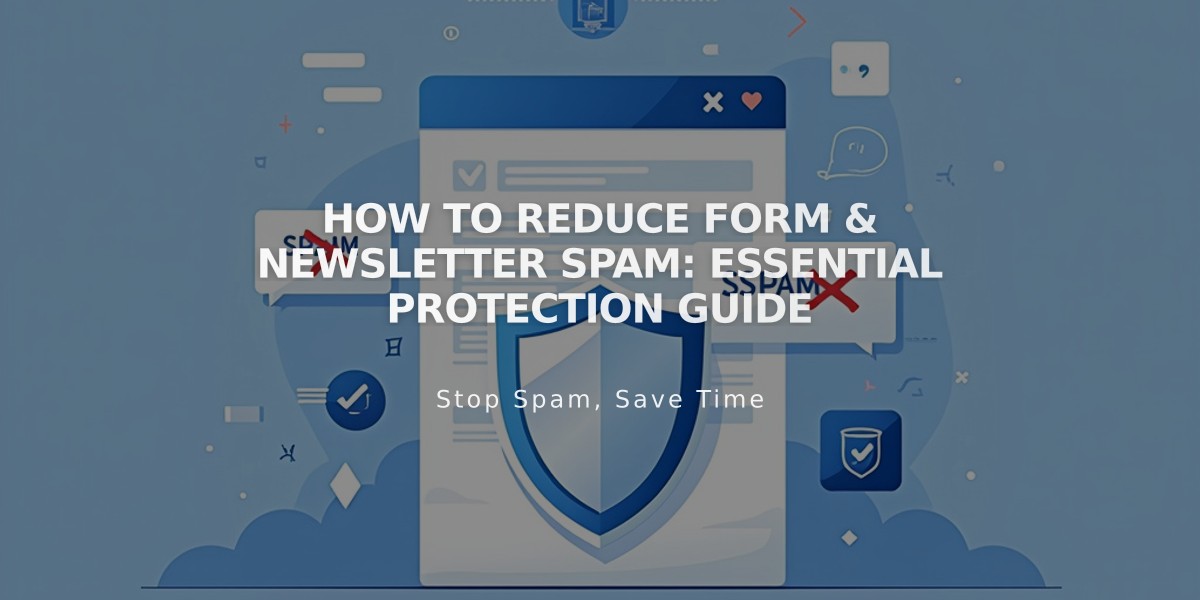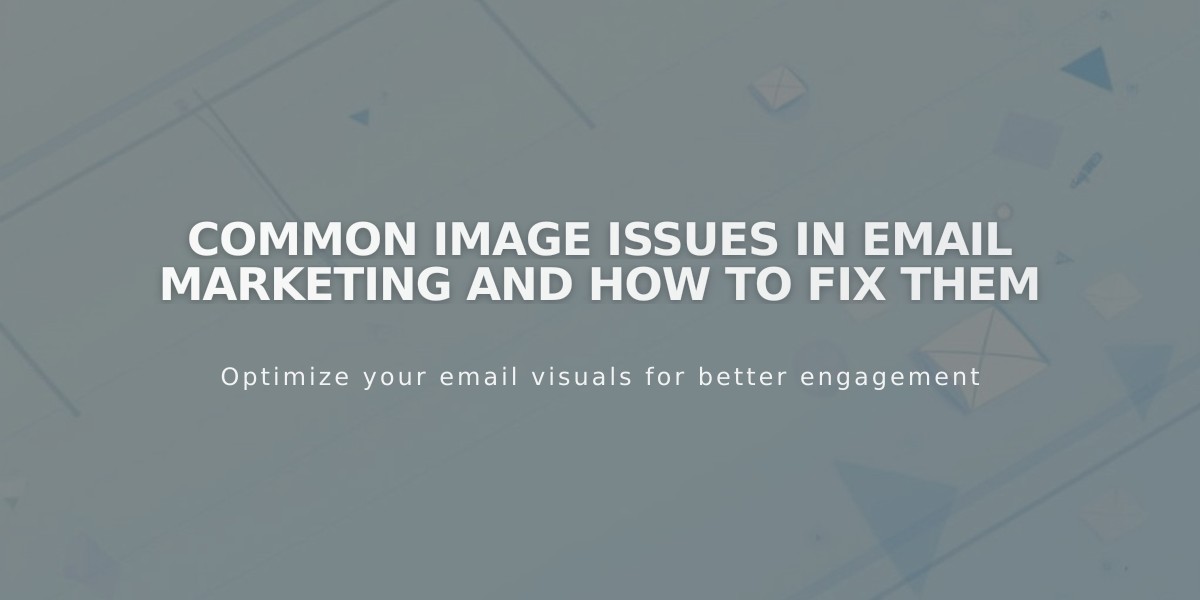
Common Image Issues in Email Marketing and How to Fix Them
Images can be powerful assets in your email campaigns when used effectively. Here's how to maximize their impact:
Image Formatting Guidelines
- Keep image width at 750px or less to prevent blurry displays
- Multiple images stack vertically by default
- Different layouts available for varied image and caption placements
Adding an Image Section
- Click + between header and footer in campaign draft
- Select "Image"
- Click "Add Images" to upload (max 4) or choose from library/Unsplash
- Use "Manage Images" to add, rearrange, or delete images
- Add clickthrough URLs if desired
- Select preferred layout
- Adjust section spacing and colors
- Add captions as needed
alt text
Available Layouts
- Banner: Full-bleed images with captions below
- Grid: Thumbnail grid display (no captions)
- Card: Images with overlapping caption cards
- List (Left): Images left, captions right
- List (Right): Images right, captions left
- Side: Alternating image and caption placement
Styling Options
- Image size (S, M, L, or custom)
- Side padding
- Section spacing
- Background colors
- Text colors
- Caption formatting
Best Practices
- Always add alt text for accessibility
- Use appropriate image sizes for faster loading
- Ensure captions are clear and relevant
- Test clickthrough URLs before sending
- Consider mobile display when choosing layouts
Additional Features
- Header images supported
- Blog and product section images pulled automatically
- Custom image galleries possible
- Animated GIFs can create slideshow effects
Remember to save changes regularly as you work, though the system autosaves while the draft remains open.
Note: While premium Getty Images aren't available directly in Email Marketing, you can use them with prior licensing.
Related Articles
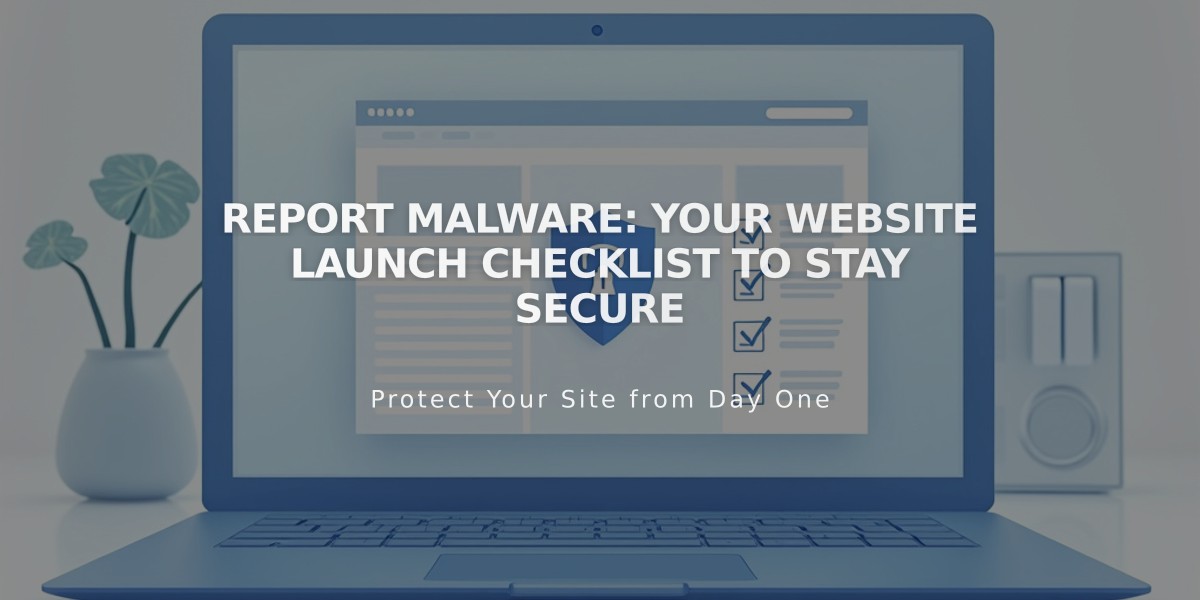
Report Malware: Your Website Launch Checklist to Stay Secure