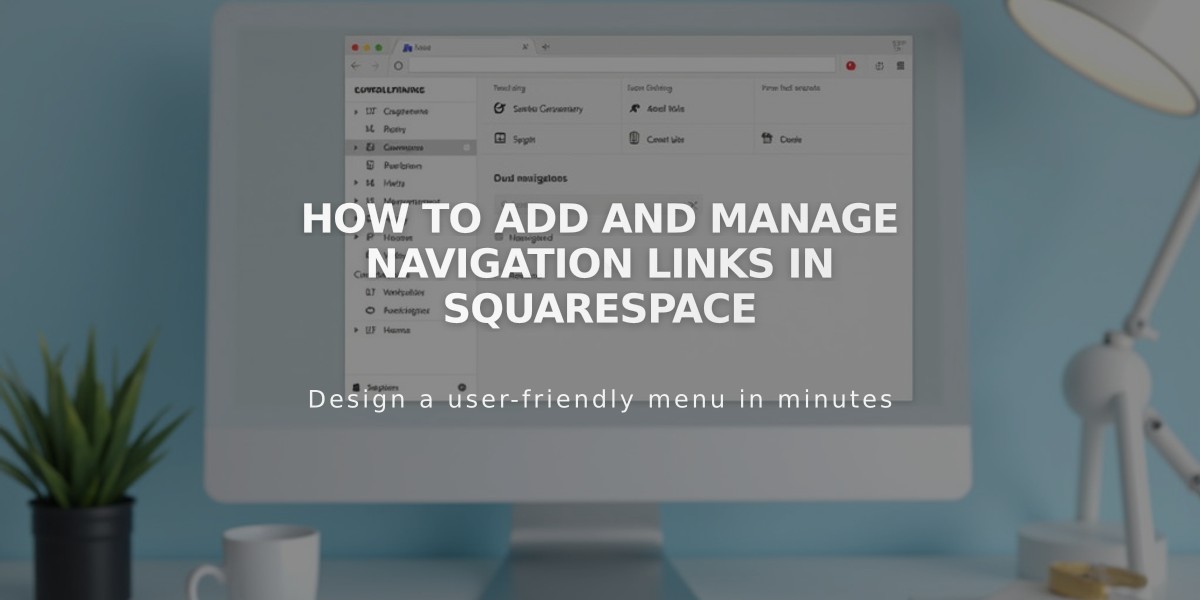
How to Add and Manage Navigation Links in Squarespace
After adding links, visitors can easily navigate to external websites, categories, tags, email addresses, phone numbers, and files through your navigation menu.
To add a navigation link:
- Open Pages menu
- Click + icon next to desired section
- Select Link
- Enter Link Title
- Add URL or select from dropdown options
- Configure settings and click Save
Types of Navigation Links:
External URLs
- Enter website URL
- Toggle "Open in new tab" setting
- Useful for third-party services or external content
Email Links
- Select Email option
- Enter recipient address
- Add CC/BCC (optional)
- Include default subject/body text (optional)
Phone Links
- Select Phone option
- Enter number with country/area codes
- Choose Call or Text option
- Avoid leading zeros
File Links
- Select File option
- Upload new file or choose existing
- Toggle "Open in new tab" setting
- Supports PDFs, audio files, etc.
Internal Links
- Add pages directly to navigation
- Enable/disable as needed
- Link to categories/tags
- Create anchor links
To remove a link:
- Open Pages menu
- Hover over link
- Click trash bin icon
- Confirm deletion
Tips:
- Place links strategically in navigation sections
- Use dropdowns to organize related links
- Ensure mobile compatibility
- Test all links before publishing
- Keep navigation structure clean and intuitive
Note: Some files may automatically open in new tabs regardless of settings. Test functionality across different devices and browsers.
Remember: Links in the Unlinked section won't appear in your navigation menu until moved to an active section.
Related Articles

Webpage Building Blocks: Understanding Sections, Pages & Content Layout in Squarespace

