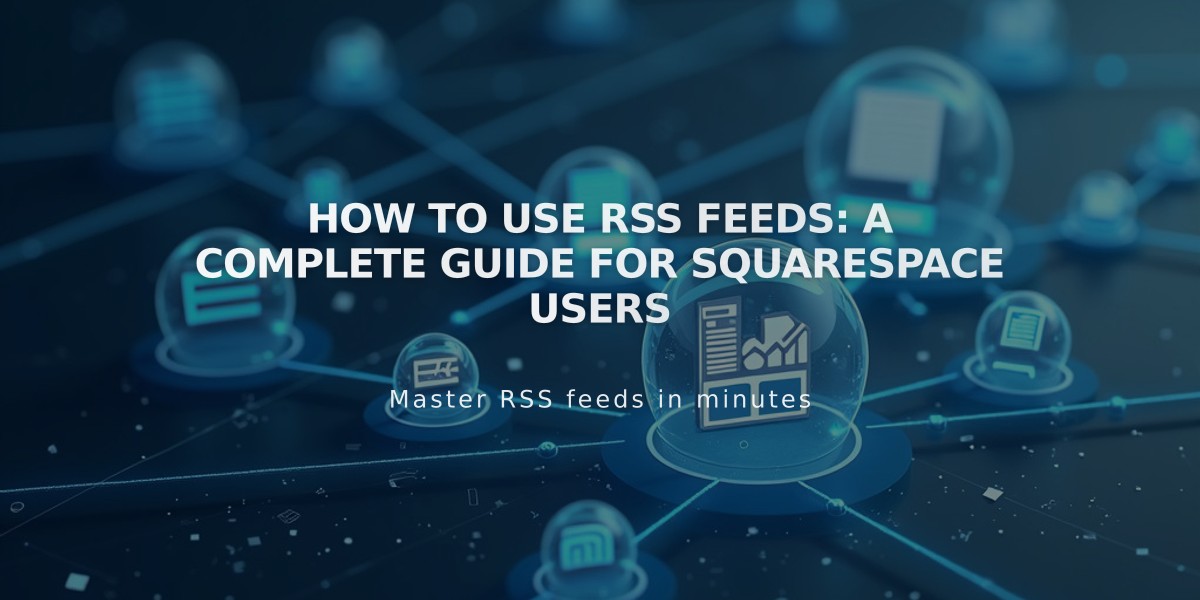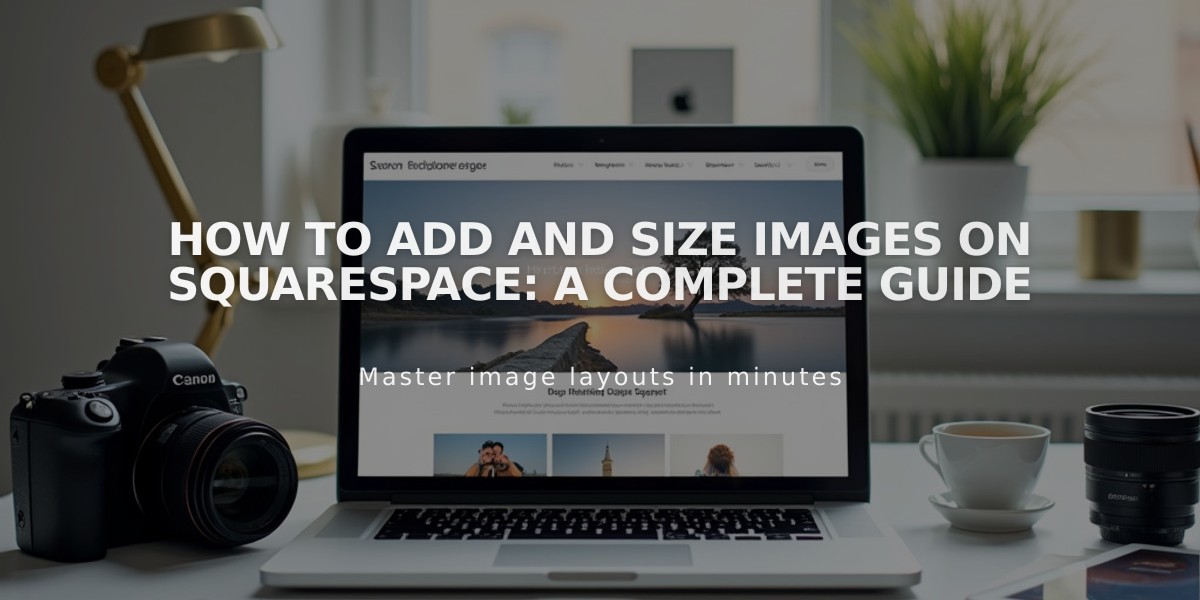
How to Add and Size Images on Squarespace: A Complete Guide
Images allow you to enhance your site by breaking up text, showcasing products, and highlighting brand personality. Here's how to effectively add and resize images on your site:
Adding Images
- Use Image blocks for single images
- Create stunning layouts with Gallery sections
- Add background images to sections for banners
- Include product images to showcase items
- Import stock photos from Unsplash or Getty Images
- Upload site logo, social sharing logo, and favicon
- Add Instagram feeds using Instagram blocks
Using the Mobile App
- Tap + or "Add an image"
- Choose from options:
- Take a new photo
- Upload from photo library
- Upload from files
- Reuse existing image
- Add titles, descriptions, and URLs as needed
Resizing Images
Intuitive Editor:
- Click and drag blocks directly on the page
Classic Editor:
- Adjust width by adding adjacent blocks
- Use cropping handles for height adjustment
- Customize gallery layouts and designs
- Modify aspect ratios in Instagram blocks
Additional Image Features:
- Add alt text for accessibility
- Apply animations and effects
- Edit images with built-in tools
- Enable lightbox viewing
- Create image links
- Add hover effects
- Apply custom image shapes
Social Media Optimization
Use Squarespace's image resizing tool to:
- Crop for specific platforms
- Select preset dimensions
- Choose custom aspect ratios
- Maintain original file formats
- Download optimized images in bulk
All images automatically adjust for different devices through responsive design, ensuring optimal display across all screen sizes.
Remember to follow image formatting guidelines for best results and troubleshoot any upload issues using browser troubleshooting steps.
For advanced features, you can manage images in the resource library and reuse them throughout your site for consistency.
Related Articles
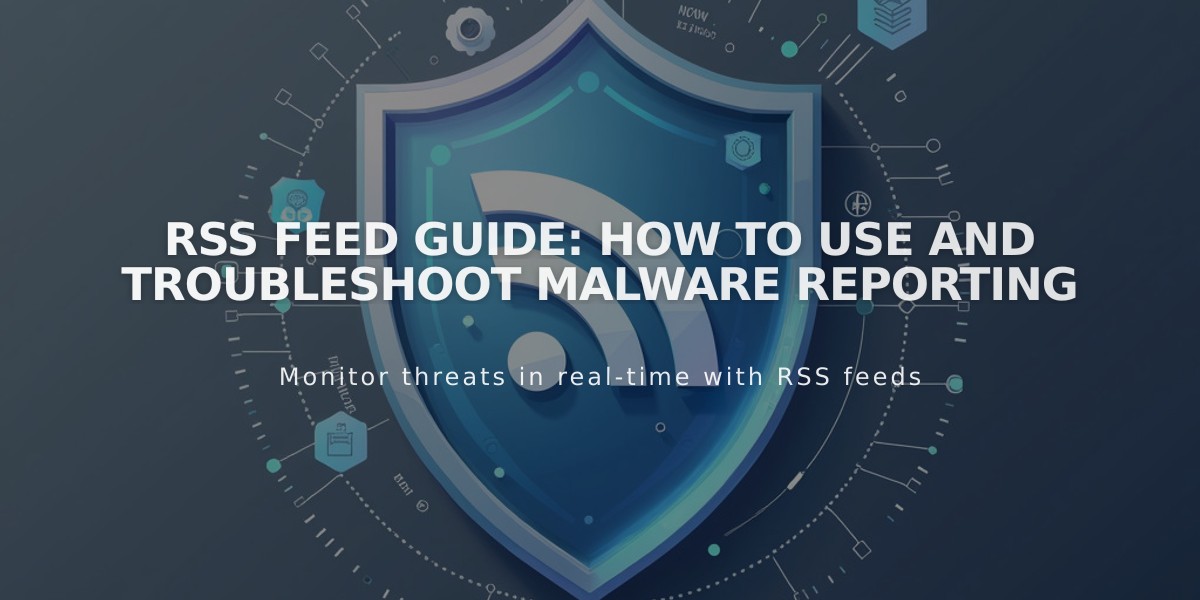
RSS Feed Guide: How to Use and Troubleshoot Malware Reporting