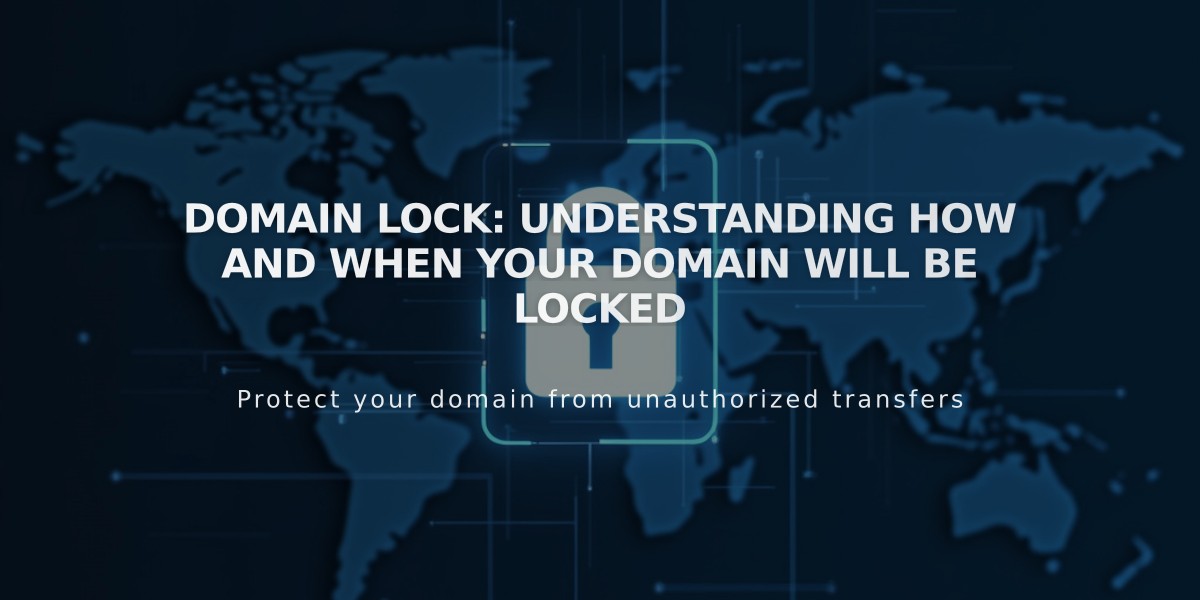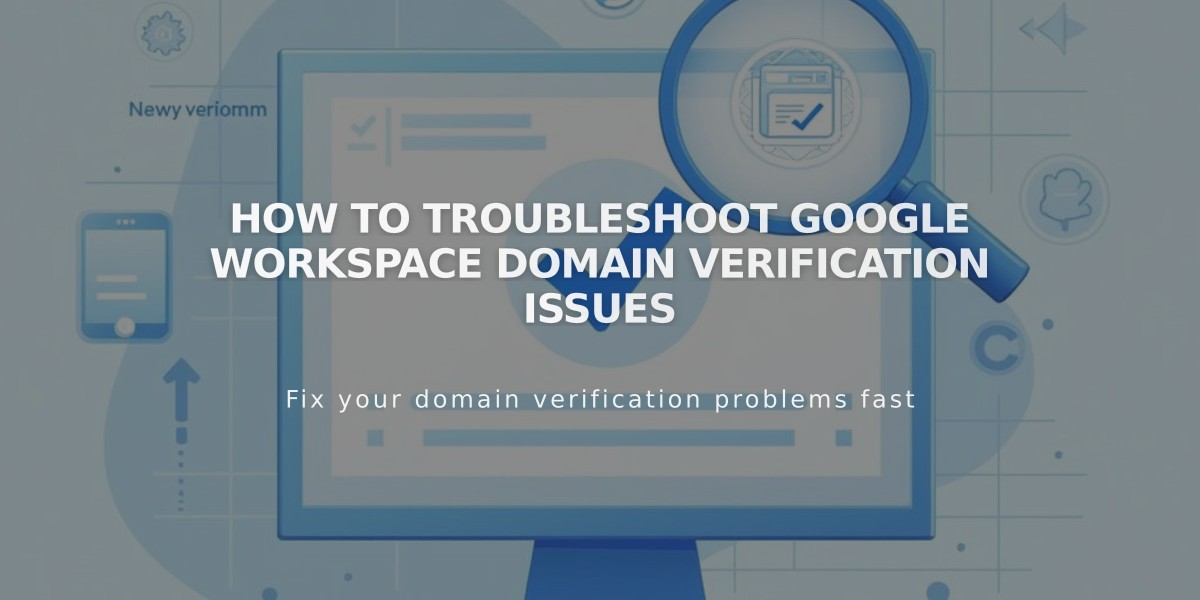
How to Troubleshoot Google Workspace Domain Verification Issues
A step-by-step guide to resolve domain verification errors in Google Workspace and ensure proper authentication.
When you encounter domain verification errors in Google Workspace (formerly G Suite), you'll see error messages either in the Google Workspace menu or as a banner in your Admin Console. Here's how to fix these issues:
Initial Verification Steps:
- Locate your temporary password from the Google Workspace welcome email
- Accept Google's terms of service
- Complete domain verification in the Google Workspace Admin Console
For Squarespace Website Users:
- Remove any homepage password protection
- Enable your homepage
- Ensure homepage isn't set as a demo page
- Verify third-party domain connections are properly set up (allow up to 72 hours for changes)
Domain Verification Process:
- Open Google Workspace menu
- Click "Retry" under verification error message
- Refresh your browser
- Verify the error message disappears
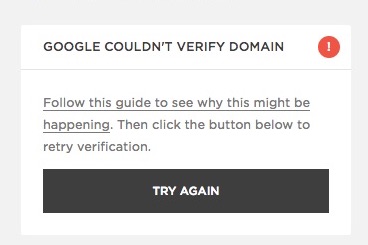
Red error message with warning icon
TXT Record Verification (if retry fails):
For Squarespace Domains:
- Open Google Workspace Admin Console in private/incognito mode
- Get your unique verification record
- Access domain dashboard
- Navigate to DNS settings
- Add Google Workspace Verification record
- Paste TXT record
- Wait 10-60 minutes for verification
For Third-Party Domains:
- Follow Google's documentation for adding TXT records
- Add verification record through your domain host's DNS settings
- Allow time for DNS propagation
Remember to keep checking the Google Workspace menu - once the verification message disappears, you can fully access your account.
Related Articles
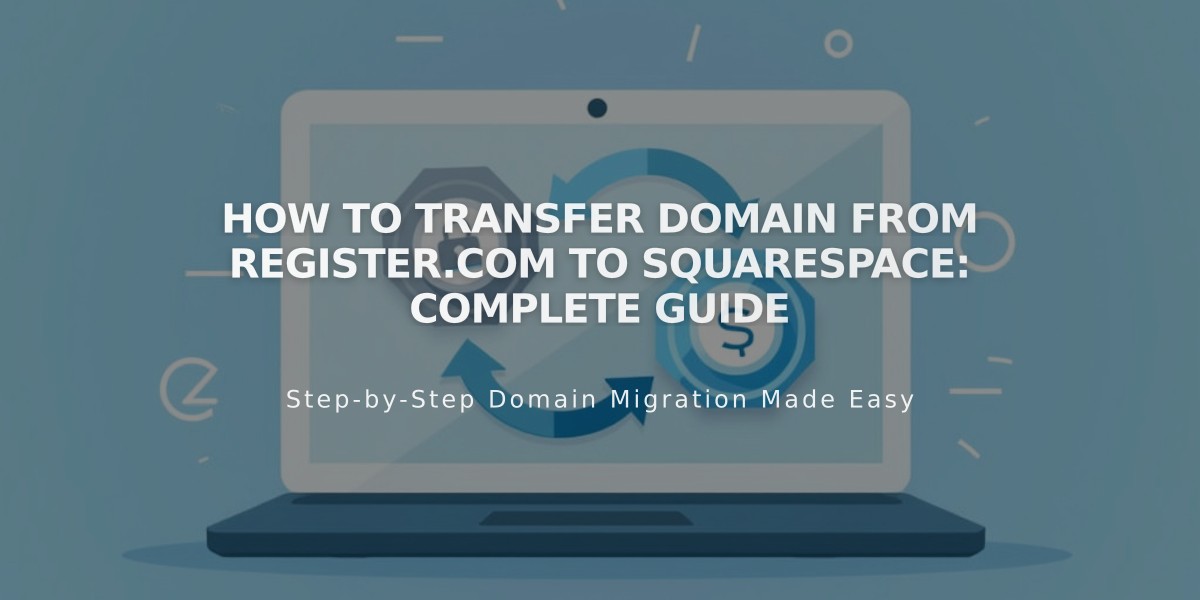
How to Transfer Domain from Register.com to Squarespace: Complete Guide