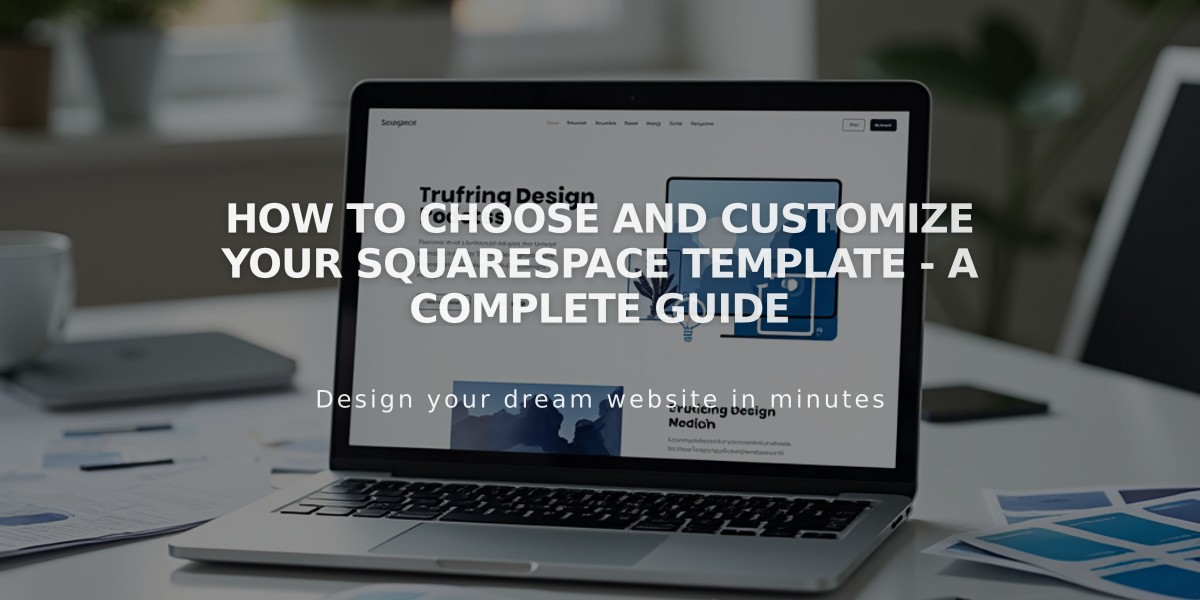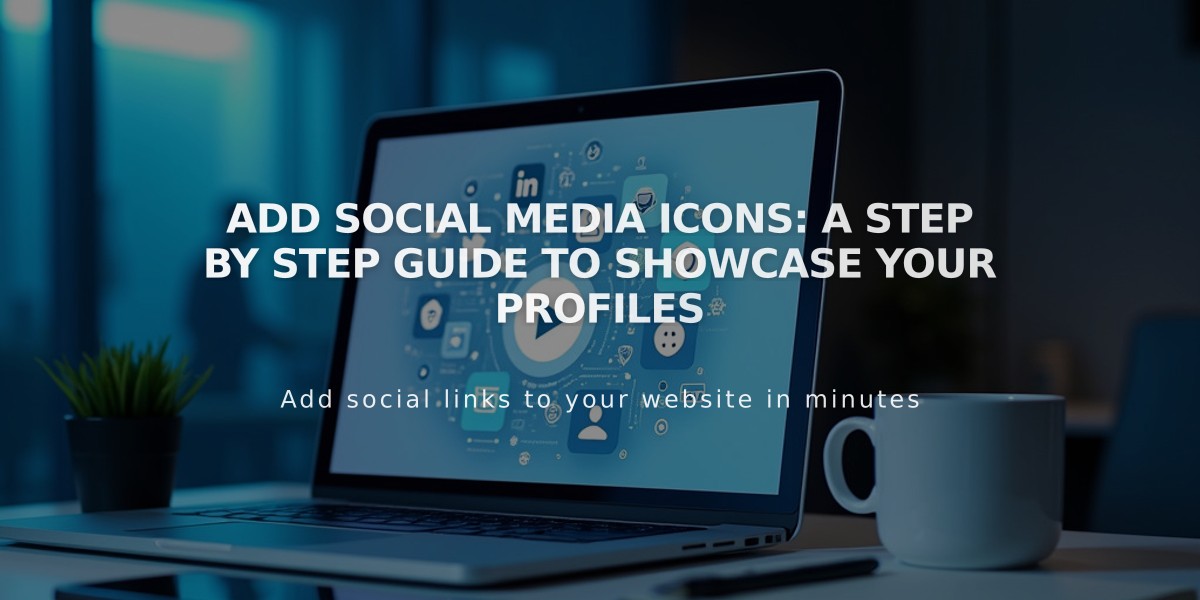
Add Social Media Icons: A Step by Step Guide to Showcase Your Profiles
Here's a clear guide on adding social media icons to your website.
Add Social Media Links and Icons
To add social media icons to your website:
- Navigate to "Social Media Links" menu
- Enter the social media URL or email address in the field
- Press enter to add each link
- Rearrange icons by dragging and dropping them in the menu
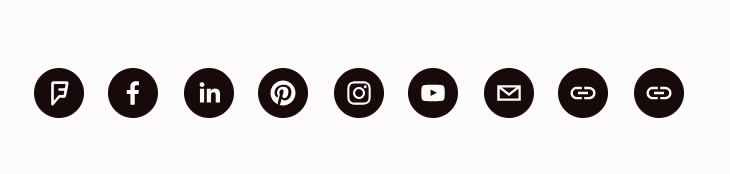
Squarespace Social Media Icons
Where Icons Appear
- Version 7.1: Always in website header
- Version 7.0: Location varies by template
- Social link blocks: Can be added anywhere blocks are supported
- Cover pages: Placement varies by layout
Managing Icons
To control icon visibility:
- Open "Social Media Links" menu
- Click the account to edit
- Toggle "Show Social Media Icon"
- Click Save
To remove an icon:
- Open "Social Media Links" menu
- Click the icon to remove
- Select "Remove" and confirm
Supported Platforms
Popular platforms include:
- X (Twitter)
- YouTube
- TikTok
- Spotify
- Apple Podcasts
- Discord
- GitHub
- Snapchat
- Twitch
- Vimeo
Additional features:
- Generic link icon for unrecognized URLs
- Email icon for email addresses
- Customizable icon appearance through Design menu
- Synchronized display across all website areas
- Option to hide/show individual icons
Note: For accounts connected before March 21, 2019, manage visibility through Connected Accounts menu or re-add them via URLs in Social Media Links.
Related Articles
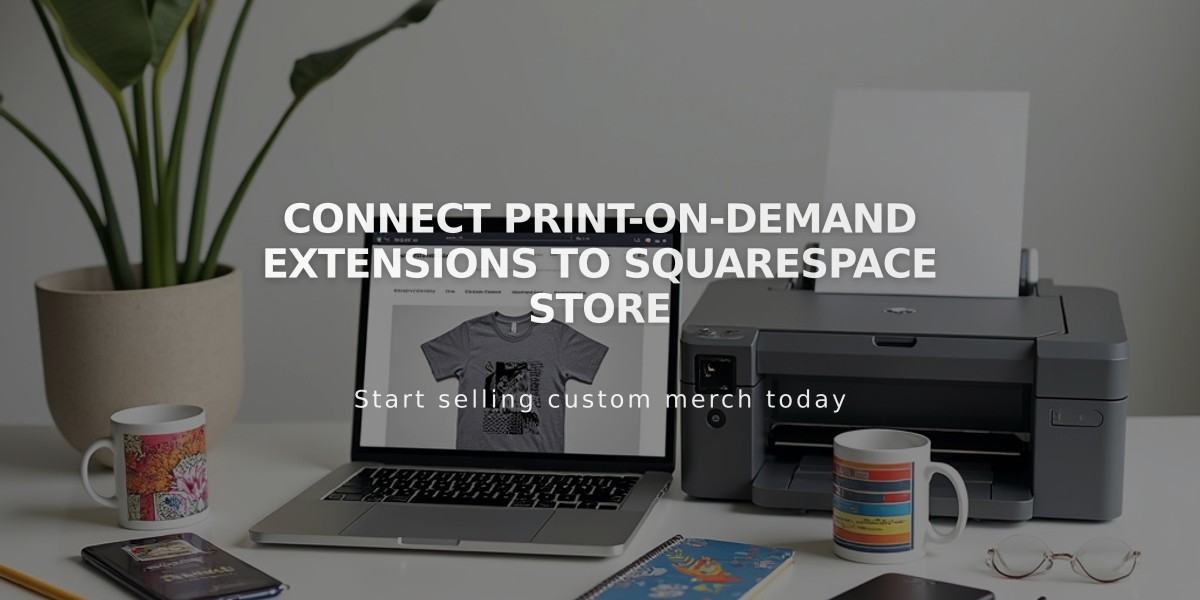
Connect Print-on-Demand Extensions to Squarespace Store