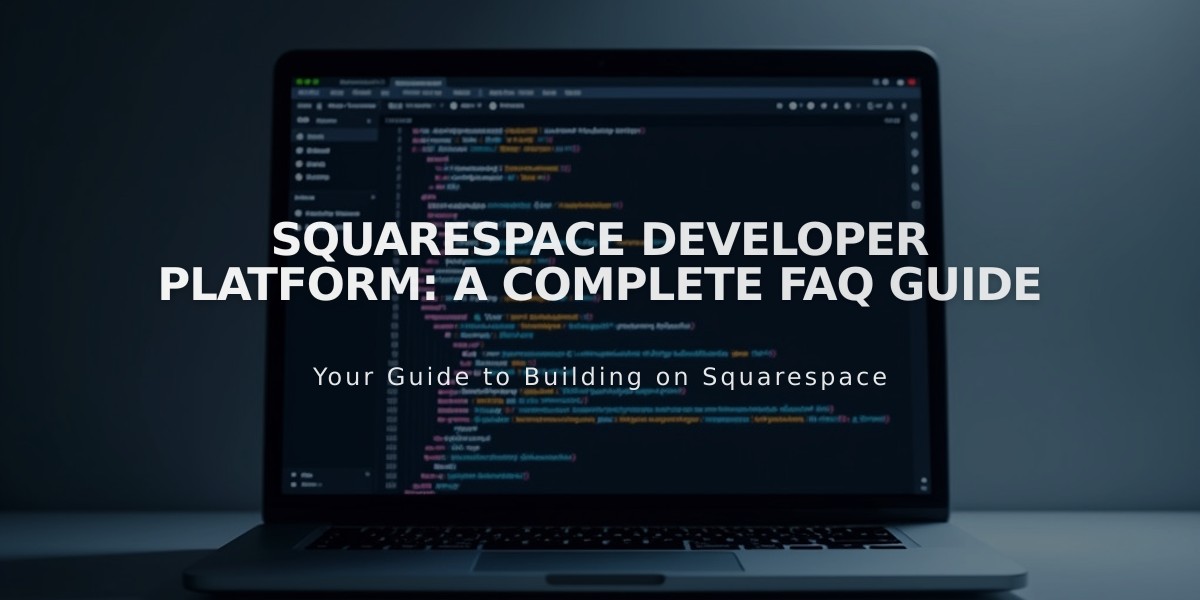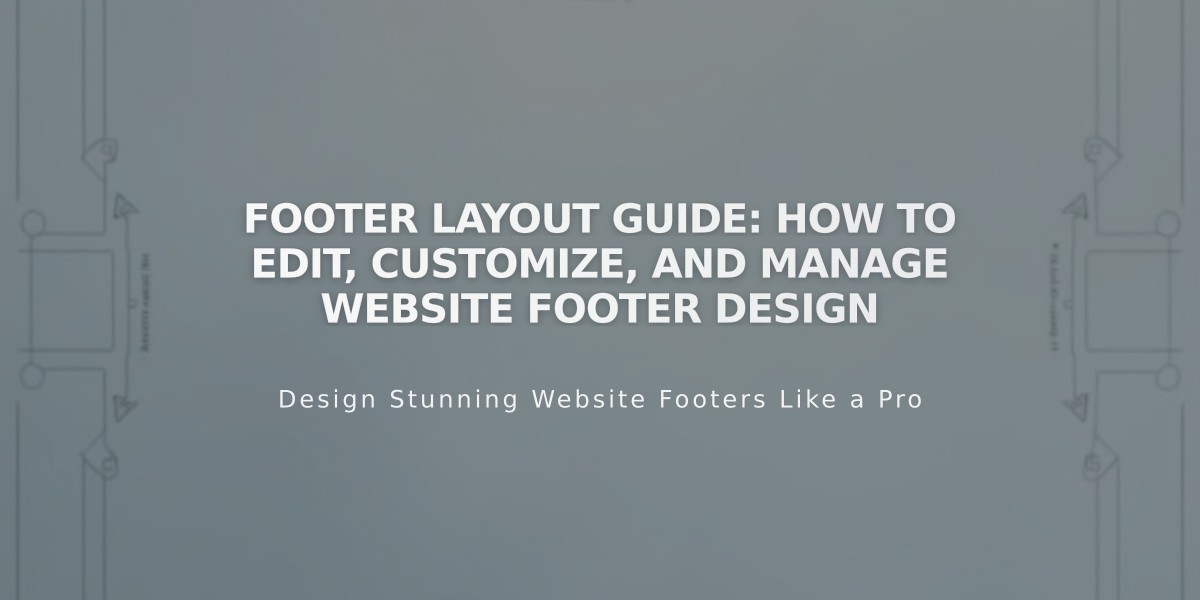
Footer Layout Guide: How to Edit, Customize, and Manage Website Footer Design
Learn how to manage and customize your website's footer effectively. The footer appears at the bottom of your website and typically contains essential information like contact details, social media links, and FAQs.
Adding Content to Your Footer
Version 7.1:
- Click Edit and hover over the footer area
- Click Edit Footer
- Click Add Block to insert content
- Use the + button to add sections
- Click the pencil icon for formatting
- Click Save when finished
Version 7.0:
- Hover over footer area and click Edit
- Click placement mark or + to add blocks
- Click Save when complete
Popular Footer Elements:
- Text blocks (address, copyright, links)
- Social media icons
- Newsletter subscription forms
- Call-to-action buttons
Pre-Footers
Bedford and Pacific templates offer an optional pre-footer that appears above the main footer. Edit it the same way as the main footer.
Hiding the Footer
Remove from all pages:
- Click Edit and hover over footer
- Click trash can icon
- Save changes
Hide on specific pages:
- Open Pages menu
- Click settings next to page title
- Navigate to Navigation tab
- Disable Show Footer
Mobile Display
- Version 7.1: Arrange desktop and mobile layouts independently
- Version 7.0: Content automatically stacks vertically
Footer Options by Template
Full-width templates:
- Aviator
- Farro
- Pacific
- Skye
Content-width matching:
- Bedford
- Montauk
- York
Special features:
- Brine: Three editable areas
- Five: Split left/right design
- Avenue: Single column support
Remember:
- Footer content doesn't transfer between templates
- Some templates limit you to one column
- Page-specific footers are only available in certain templates
Styling Options
- Edit layout
- Customize background
- Adjust color schemes
- Modify section styles
Mobile compatibility, proper spacing, and visual hierarchy are crucial for effective footer design. Always test your footer across different devices to ensure optimal display.
Related Articles
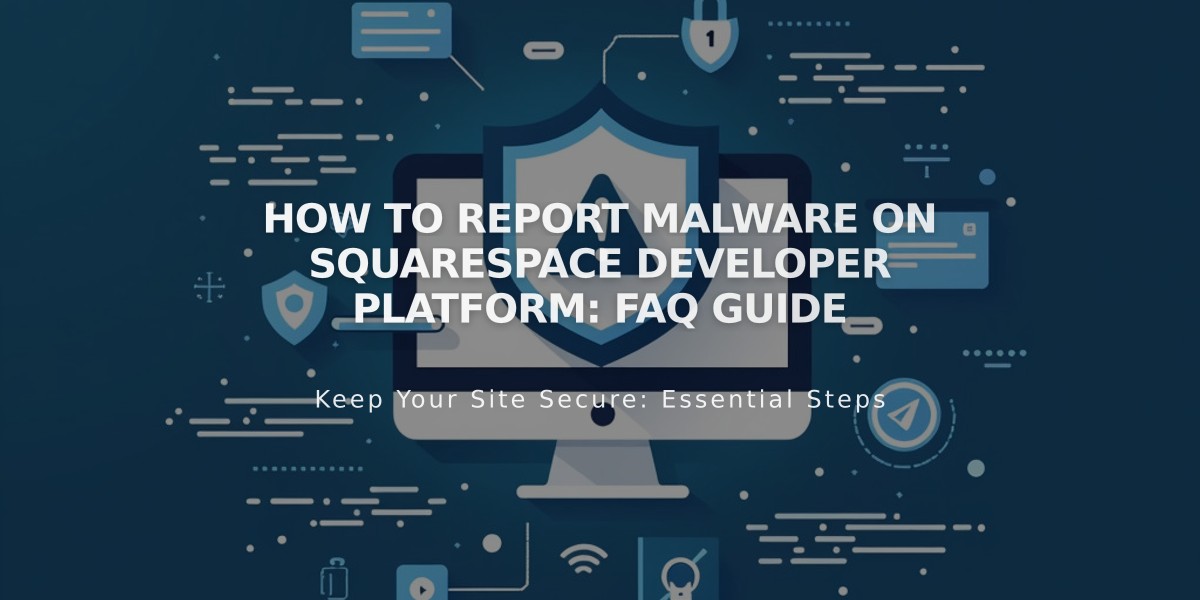
How to Report Malware on Squarespace Developer Platform: FAQ Guide