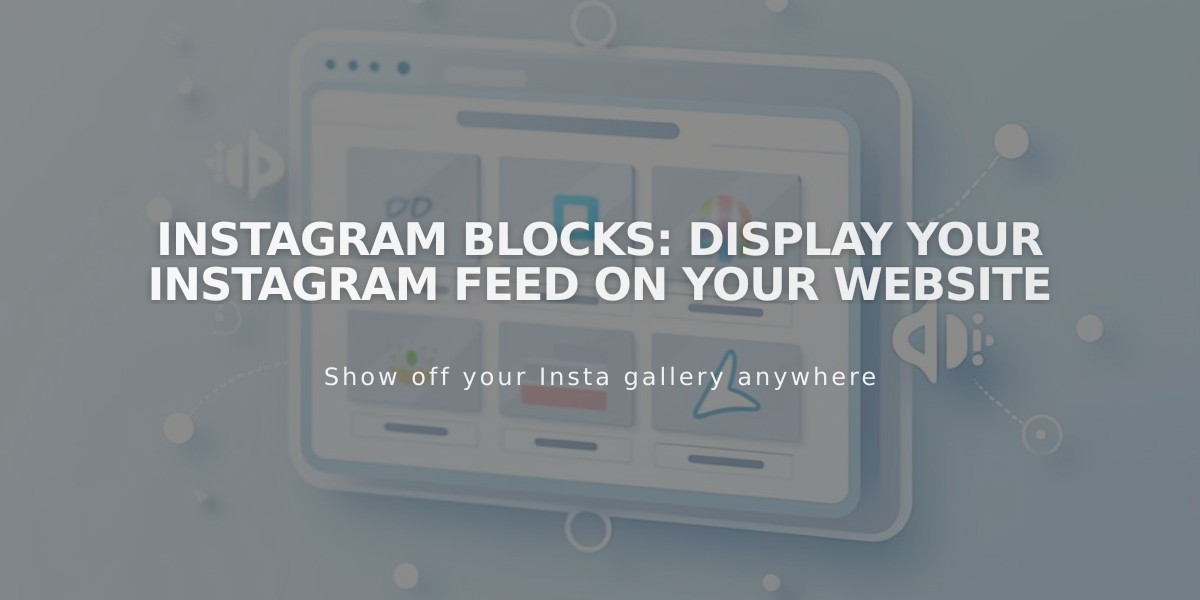
Instagram Blocks: Display Your Instagram Feed on Your Website
Instagram blocks display your Instagram feed directly on your website, automatically syncing with your latest posts. Here's everything you need to know about setting them up and troubleshooting common issues.
Connecting Your Instagram Account
- Open "Connected Accounts" menu
- Click "Re-authentication"
- Convert to a professional account (Business or Creator) if needed
- Click the Instagram icon in Connected Accounts
- Click "Reset Data"
Adding an Instagram Block
- Edit a page/post and select "Instagram" from the block menu
- Click the pencil icon to edit
- Select or connect your Instagram account
- Choose number of posts (up to 20)
- Customize design settings
- Click Save
Available Design Options
- Slideshow: Posts shown sequentially
- Carousel: Full posts with previews of previous/next
- Grid: Thumbnail grid layout
- Stack: Full-width stacked posts
Each design offers customization for:
- Aspect ratio
- Spacing
- Post appearance
- Description display
- Background options
Limitations
- No filtering by hashtag or search term
- Private accounts create dead links
- Multiple image posts show only first image
- No support for IGTV, Stories, Reels, or shared posts
- Pinned posts won't appear first
Troubleshooting Steps
- Check Connection:
- Open Connected Accounts
- Verify Download Data is checked
- Reset Data
- Refresh webpage
- Reconnect Account:
- Disconnect current account
- Log out of Instagram
- Reconnect through Connected Accounts
- Reselect account in block settings
- Replace Block:
- Delete existing block
- Add new Instagram block
- Reconnect account
- Reload page
- Check Browser Settings:
- Disable ad blockers
- Turn off browser extensions
Alternative: Using Embed Block
For personal accounts, use the embed block:
- Find Instagram post/profile
- Click three dots > Embed
- Copy embed code
- Paste into embed block
Remember to maintain a public Instagram account for best results and ensure your account remains connected for automatic updates.
