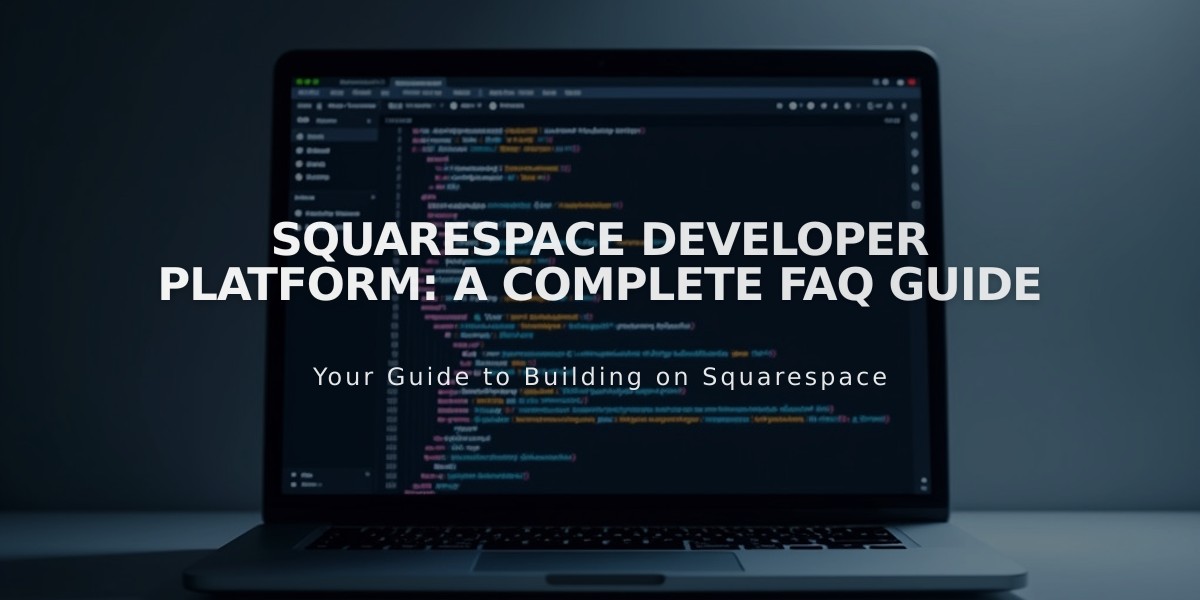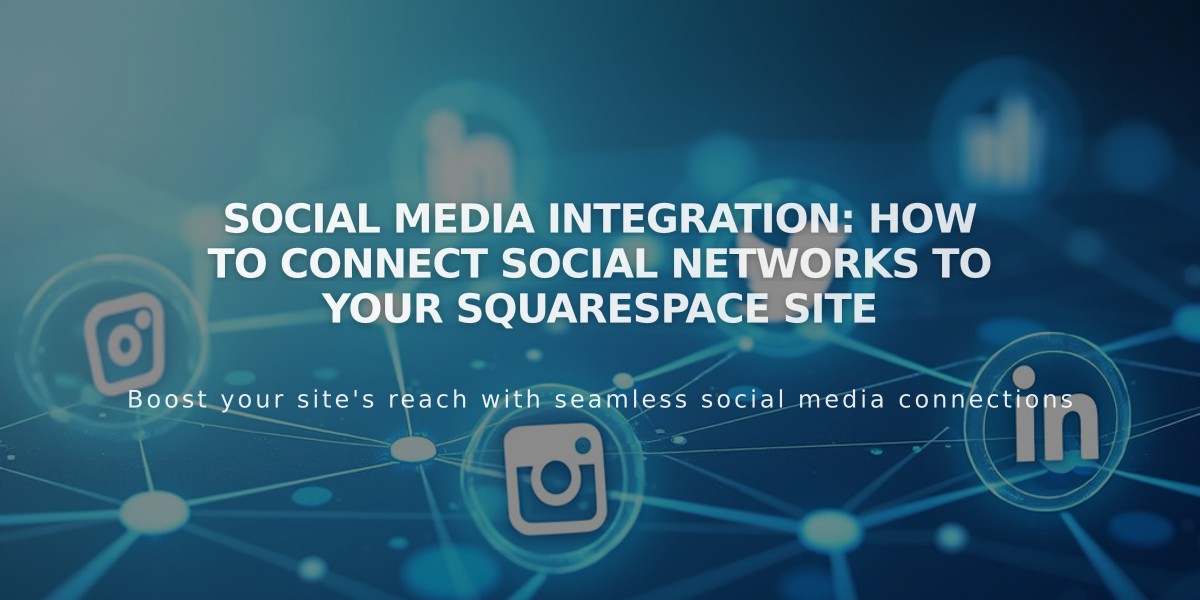
Social Media Integration: How to Connect Social Networks to Your Squarespace Site
Connect your social media accounts to enhance your site's functionality and reach. Here's how to do it:
Key Benefits:
- Display social media content on your site
- Auto-share new site content
- Link to your social profiles
Requirements:
- Valid login credentials for each social account
- Logged out of all accounts before adding multiple accounts from the same platform
Available Platforms:
- Tumblr
- 500px
- ChowNow
- Dropbox (7.0 sites)
- Foursquare Swarm
- Flickr
- Google Search Console
- SmugMug (7.0 sites)
How to Connect Accounts:
- Open Connected Accounts panel
- Click "Connect Account"
- Select desired platform
- Log in and approve permissions
Managing Connected Accounts:
Reset Data:
- Click "Reset Data" to refresh feeds
- Wait a few minutes before refreshing your browser
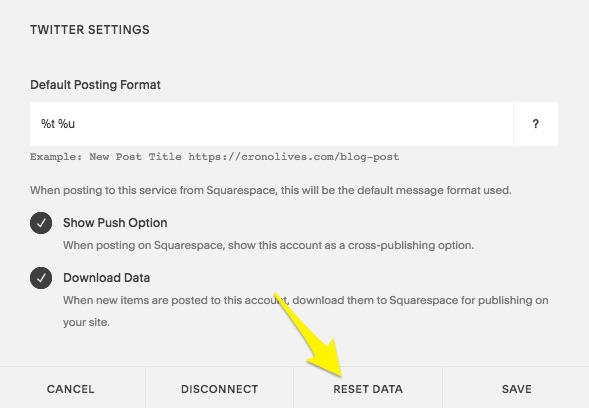
Data Reset, Save, Disconnect buttons
Disconnect Accounts:
- Open Connected Accounts panel
- Select account to remove
- Click "Disconnect"
- Confirm removal
Troubleshooting Disabled Accounts:
- Log out of the affected platform
- Open Connected Accounts panel
- Disconnect the problematic account
- Reconnect using updated credentials
- Grant all necessary permissions
After Connection:
- Review platform-specific settings
- Set up social sharing for new content
- Add Instagram blocks to display posts
- Configure social icons for profile links
Remember: Disconnecting accounts removes them from all site areas, including sharing options and social media blocks.
Related Articles
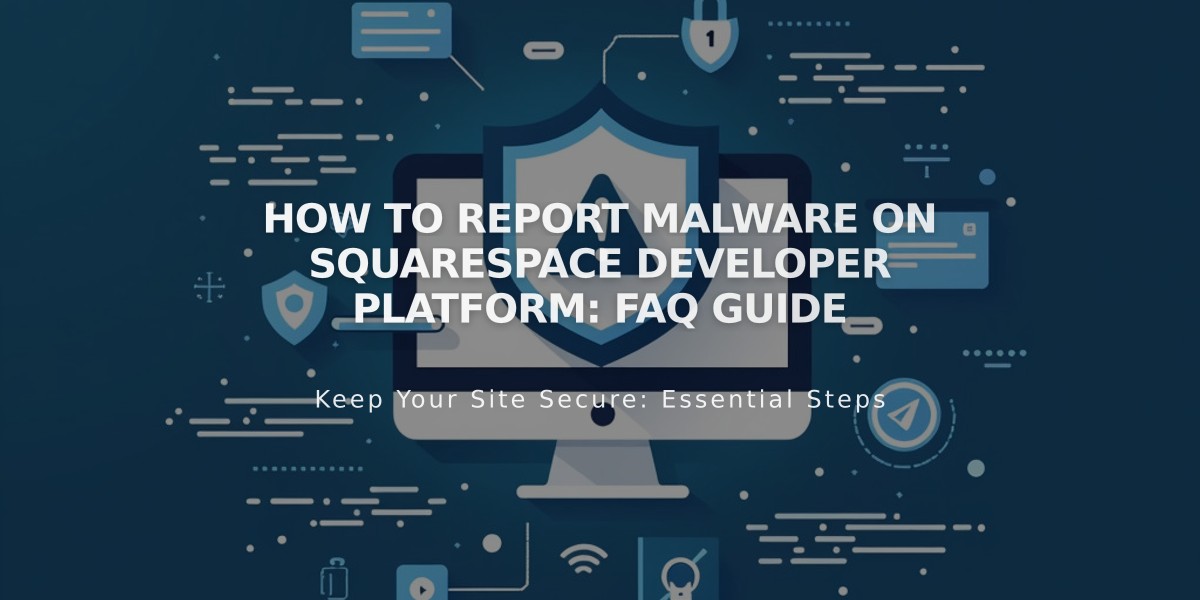
How to Report Malware on Squarespace Developer Platform: FAQ Guide