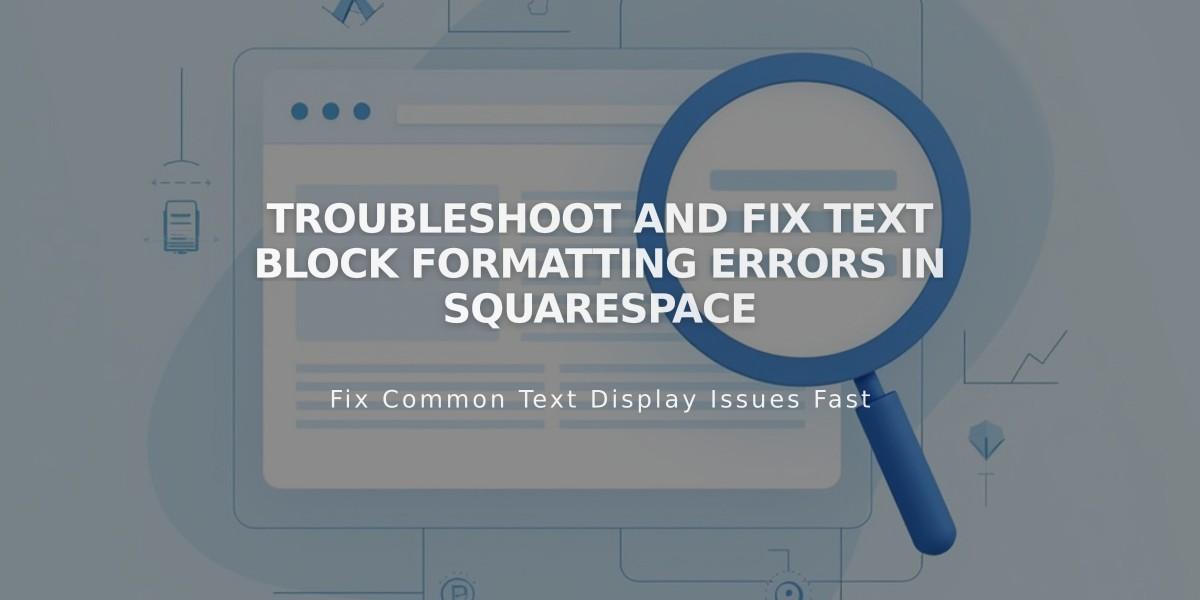
Troubleshoot and Fix Text Block Formatting Errors in Squarespace
Text Blocks in Squarespace
Text blocks are the main tool for adding and formatting text content on your Squarespace website. They support headings, links, lists, quotes, and preformatted text.
Adding Text Blocks
- Click Edit on your page
- Click an empty content area or "Add Block"
- Select "Text"
- Click into the block to start typing
- Press Enter for new paragraphs
- Click Save when finished
Key Features:
- Format text using the toolbar
- Add background colors and styles
- Create line breaks using Shift+Enter
- Paste as plain text to avoid formatting issues
- Style individual words with different colors (Version 7.1)
Styling Options:
- Background colors
- Corner radius
- Padding
- Stroke (solid or dotted outlines)
- Blend modes for transparency
- Blur effects
Important Limitations:
- No built-in underlining tool
- Doesn't support RTL text or scripts
- Special characters may cause formatting issues
- Vertical text blocks will merge in classic editor
Background Styling Steps:
- Click the text block
- Select the style background icon
- Enable Background toggle
- Choose color, radius, and padding
- Add stroke effects if desired
- Select blend mode
- Apply blur effects if needed
- Save changes
Tips for Best Results:
- Use browser spell checkers
- Prepare text in plain text editors
- Separate merged blocks with spacers
- Use Squarespace AI for draft content
- Check formatting when copying from external sources
Text blocks are essential for creating engaging content on your Squarespace site. With proper formatting and styling, they help maintain consistent design while delivering your message effectively.
Related Articles
Why Professional WordPress and SEO Services Are Essential for Your Business Success

