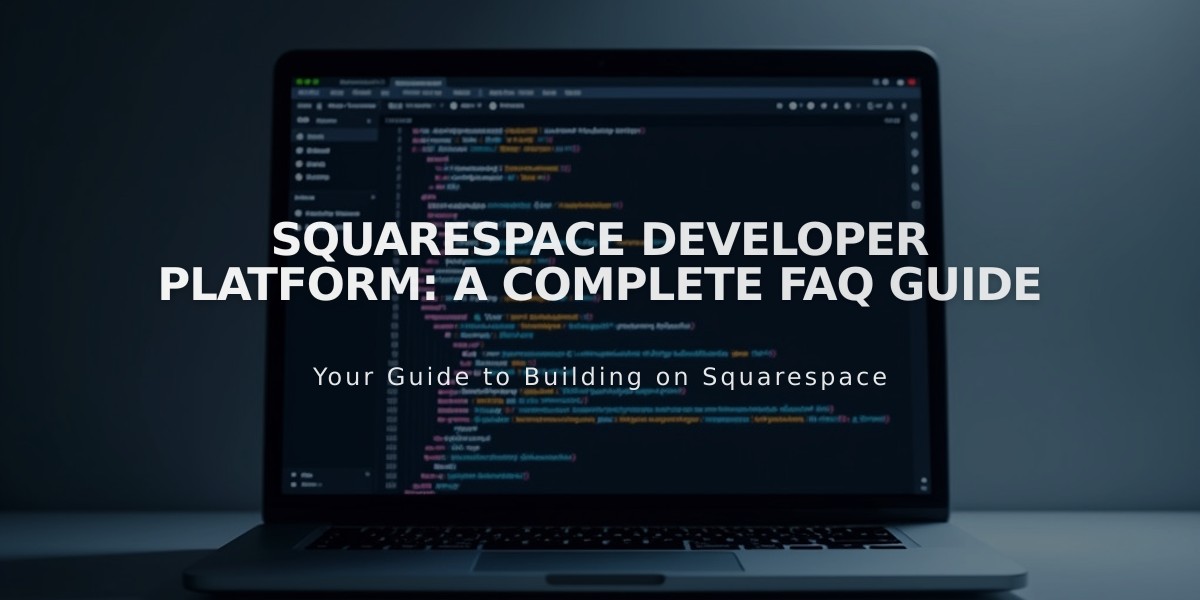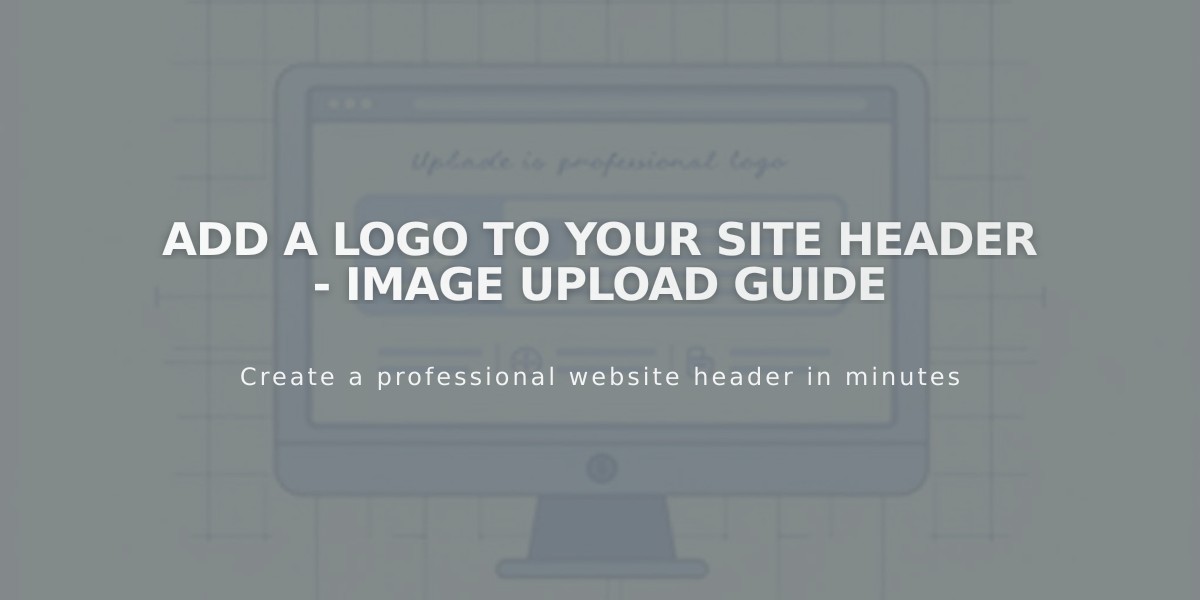
Add a Logo to Your Site Header - Image Upload Guide
Before adding a logo, ensure your site title is set for SEO purposes and proper alt text generation. Your site title may appear in search results and browser tabs.
Logo Image Requirements:
- Format: .jpg, .gif, or .png
- Size: Height should match desired display size
- Quality: Use larger images to prevent pixelation
- Background: Use .png format for transparency
- Note: Stock images cannot be used as logos
Adding a Logo in Version 7.1:
- Click [Edit] in top-left corner
- Hover over header, click [Edit Site Header]
- Click site title/logo, then click pencil icon
- In Logo Image section, click [+]
- Choose Upload File or Select from Library
- Adjust logo height using slider
- Click Save
Adding a Logo in Version 7.0:
- Hover over title, click [Edit]
- Scroll to Logo Image
- Drag image or click to upload
- Click Save
Styling Your Logo:
- Position and size can be adjusted for desktop and mobile views
- Template-specific height and width limits may apply
- Mobile display may differ from desktop
Logo Behavior:
- Automatically links to homepage
- Cannot display both logo and site title simultaneously
- Include text in logo image if needed
- Site title text remains important for SEO
Deleting a Logo:
- Access header editing
- Click logo and pencil icon
- Select Delete or trash can icon
- Save changes
Tips:
- Use transparent backgrounds for better integration
- Consider creating text-inclusive logos
- Logo dimensions vary by template family
- Custom redirect links require custom code
To change logo size in version 7.0, adjust the Width of Logo Placement Area in the Design panel. Height limits vary by template (typically 65-100 pixels).
Related Articles
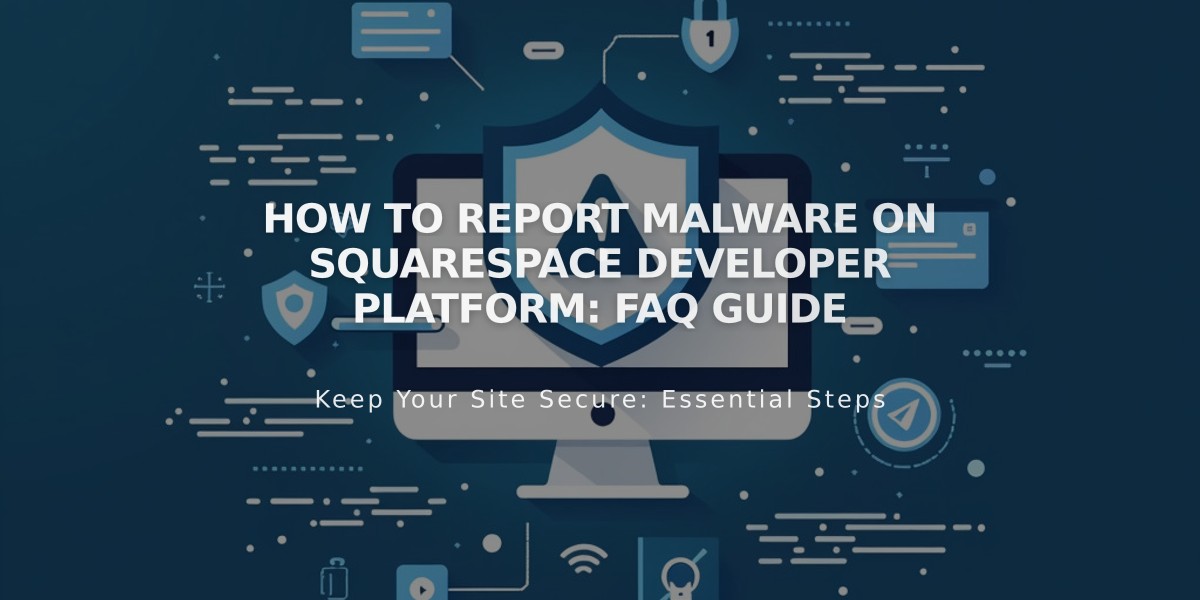
How to Report Malware on Squarespace Developer Platform: FAQ Guide