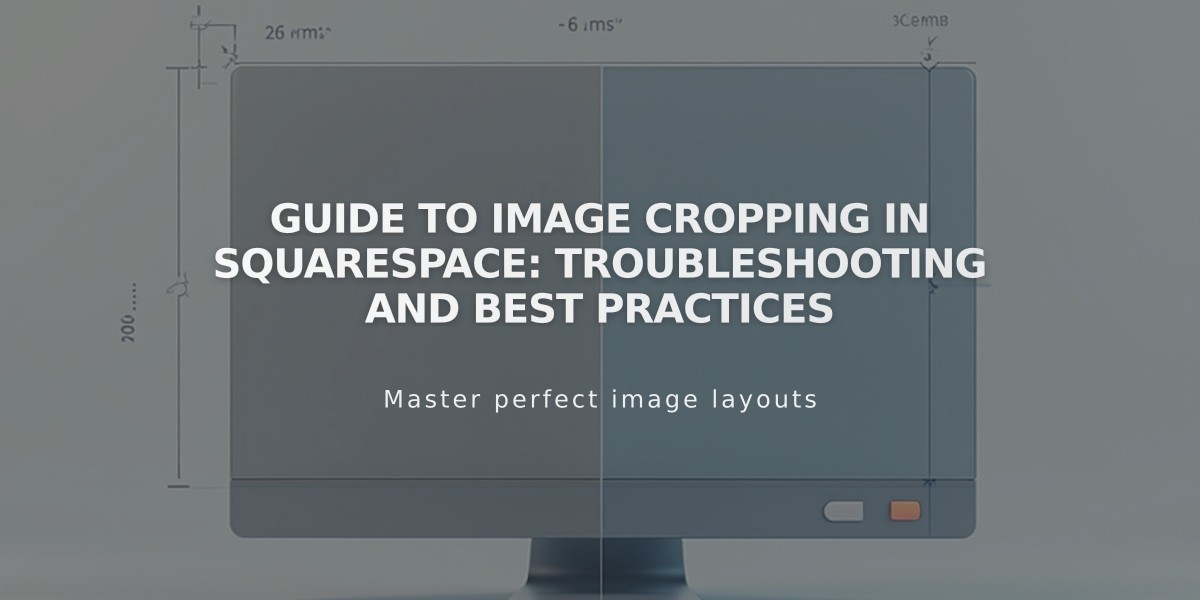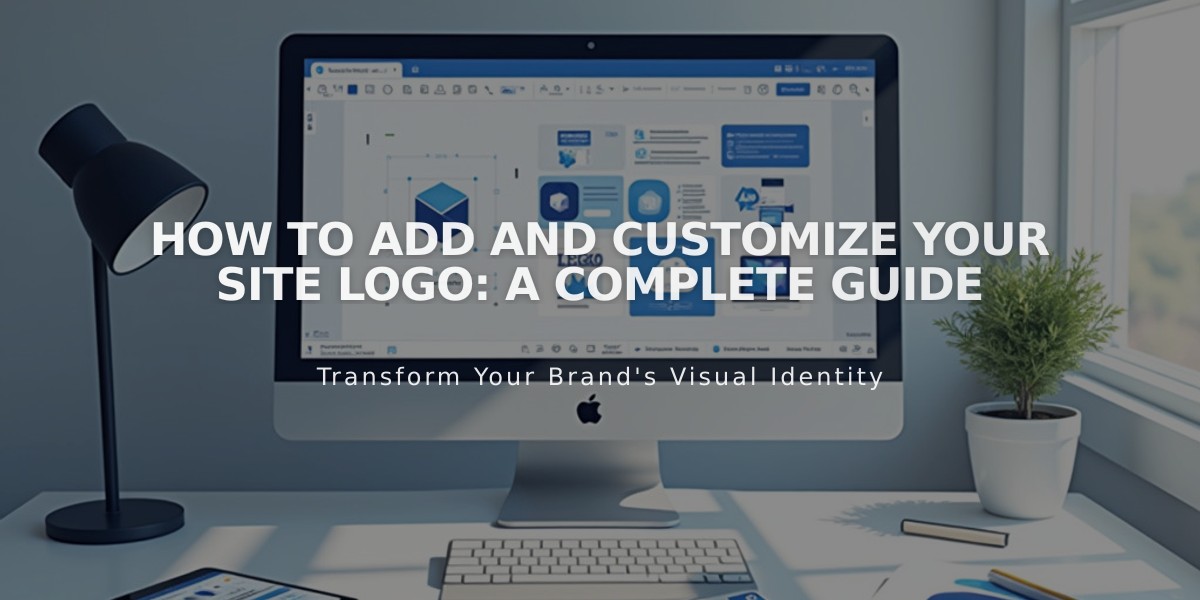
How to Add and Customize Your Site Logo: A Complete Guide
Upload and display powerful branding with a custom site logo
Before uploading a logo image, update your site title first since it:
- Creates the logo's alt text
- Appears in search results and browser tabs
- Improves SEO
Logo Image Requirements:
- Use JPG, GIF, or PNG formats (PNG recommended for transparent backgrounds)
- Start with a larger size image to avoid pixelation
- Height should match desired display size
- Stock images cannot be used
Adding Your Logo:
On Desktop (Version 7.1):
- Click "Edit" in top-left corner
- Hover over header and click "Edit site header"
- Click site title/logo, then pencil icon
- Click "+" to upload or select from library
- Adjust height using sliders
- Click Save
On Mobile App:
- Tap More > Design > Logo and title
- Tap Logo > Add image
- Choose photo source
- Adjust and save
Key Logo Features:
- Automatically links to homepage
- Replaces site title text
- Can include text in image
- Supports transparent backgrounds
- Responsive sizing for mobile
Logo Size Guidelines:
- Maximum heights vary by template
- Can be adjusted in Design panel
- Mobile displays may differ
- Some templates limit dimensions
To Remove Logo:
- Access header editor
- Click logo and pencil icon
- Select "Delete" from menu
- Save changes
Best Practices:
- Maintain site title even with logo for SEO
- Use PNG format for transparent backgrounds
- Consider mobile display when sizing
- Start with larger images for better quality
- Test across devices for optimal display
The logo serves as your brand's visual anchor - choose and implement it thoughtfully for maximum impact across all devices and viewing contexts.
Related Articles
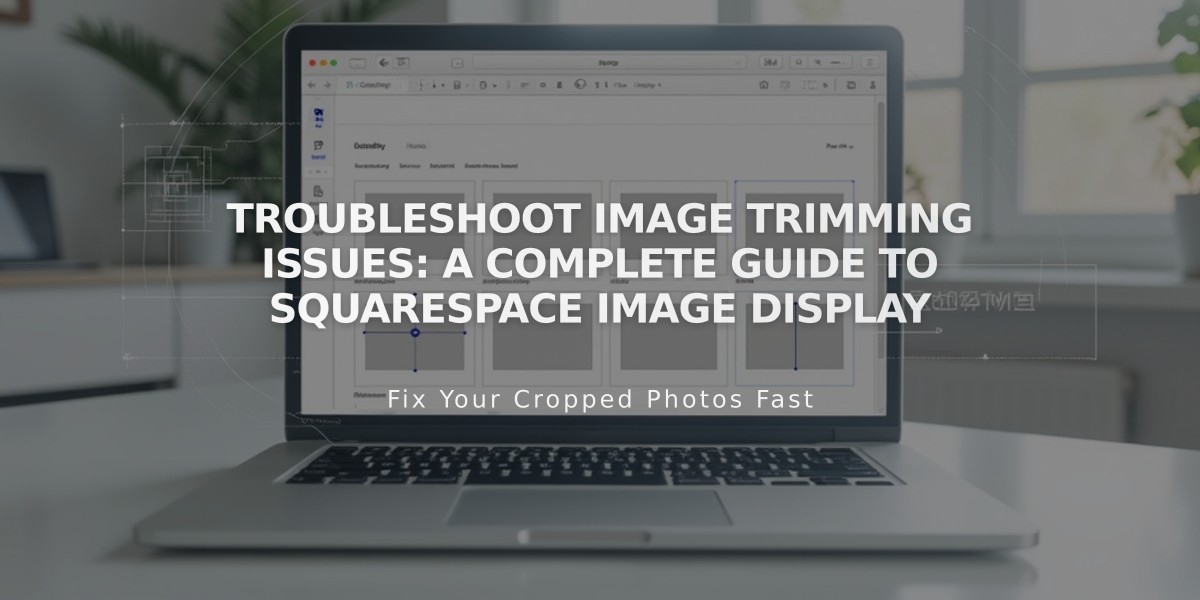
Troubleshoot Image Trimming Issues: A Complete Guide to Squarespace Image Display