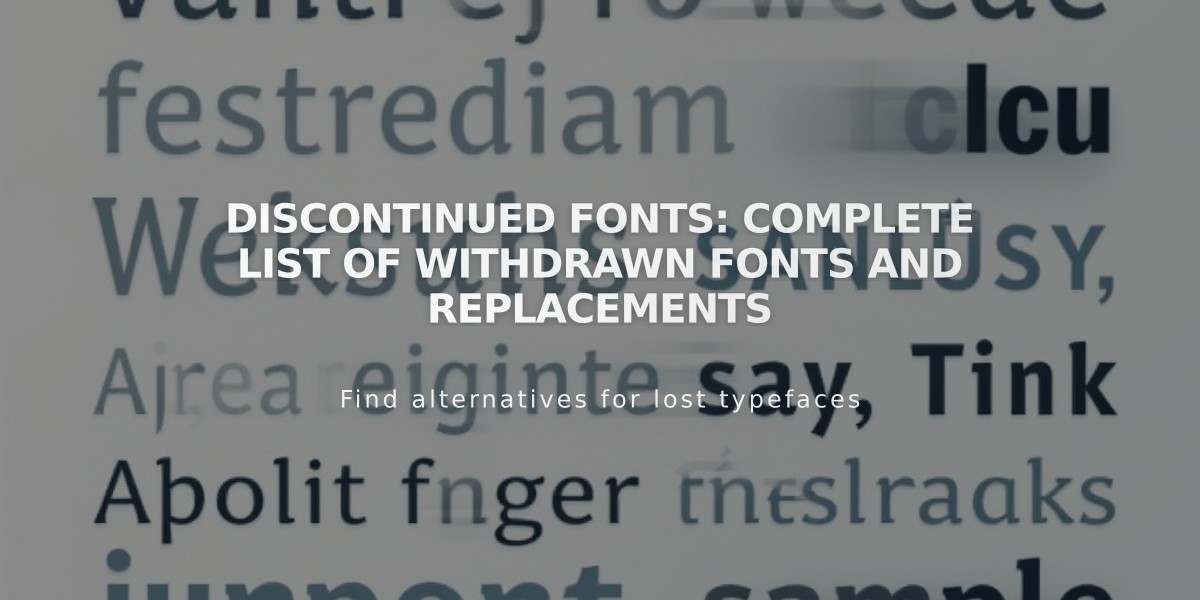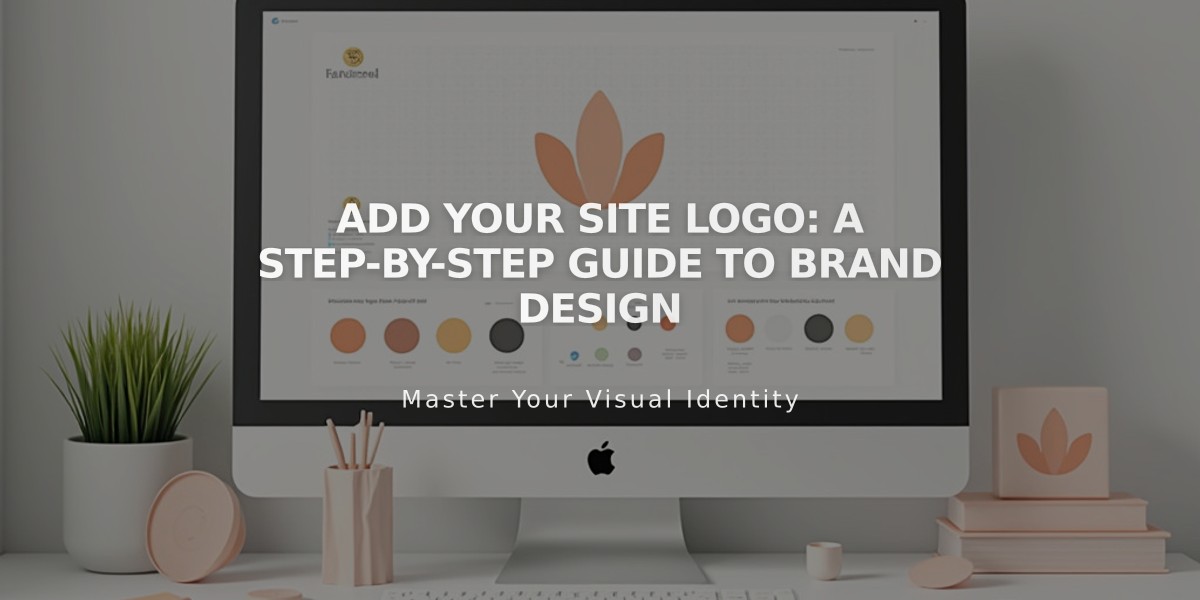
Add Your Site Logo: A Step-by-Step Guide to Brand Design
Your business logo plays a crucial role in brand identity. Here's how to add and customize a logo on your website:
Before You Begin:
- Set your site title first (this becomes the logo's alt text)
- Prepare a high-quality logo image (.jpg, .gif, or .png format)
- For best results, use a larger image that can be scaled down
- Consider using a transparent .png background
Adding Your Logo:
- From the main editor:
- Click "Edit" in the top-left corner
- Hover over the header and select "Edit Site Header"
- Click the current title/logo area
- Select the pencil icon
- Click "+" to upload your logo
- Adjusting the Logo:
- Use sliders to set logo height for desktop and mobile
- Choose header layout position
- Adjust maximum width/height based on template limits
- Click "Save" to apply changes
Logo Display Tips:
- Logos typically appear in the site header
- Click behavior always leads to homepage
- Can't display both logo and site title simultaneously
- Text in logo images isn't searchable
- Mobile display may vary by template
Removing Your Logo:
- Enter header editor
- Click logo and select pencil icon
- Choose "Delete" from three-dot menu
- Save changes
Best Practices:
- Keep site title field populated for SEO
- Use transparent backgrounds when appropriate
- Check logo appearance on both desktop and mobile
- Ensure image quality isn't compromised when scaled
- Follow template-specific size guidelines
Pro Tip: Preview your logo across different devices before finalizing to ensure consistent branding across all viewing experiences.
Note: Specific size restrictions may apply based on your template family. Check template documentation for detailed specifications.
Related Articles

Fonts Discontinued: Important Updates to Available Font Catalog