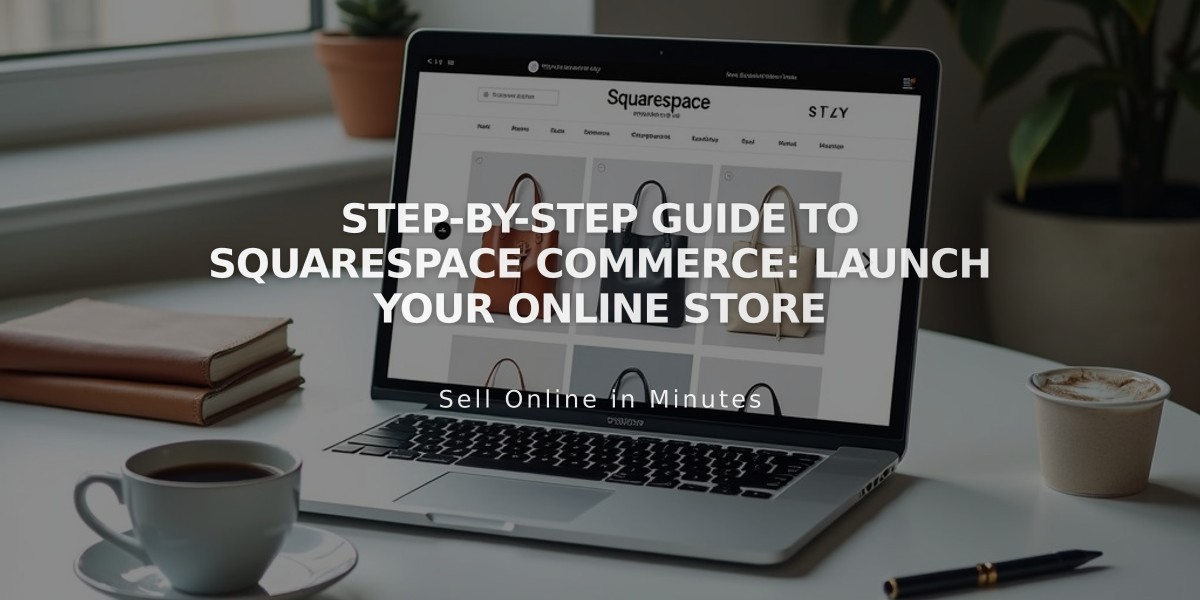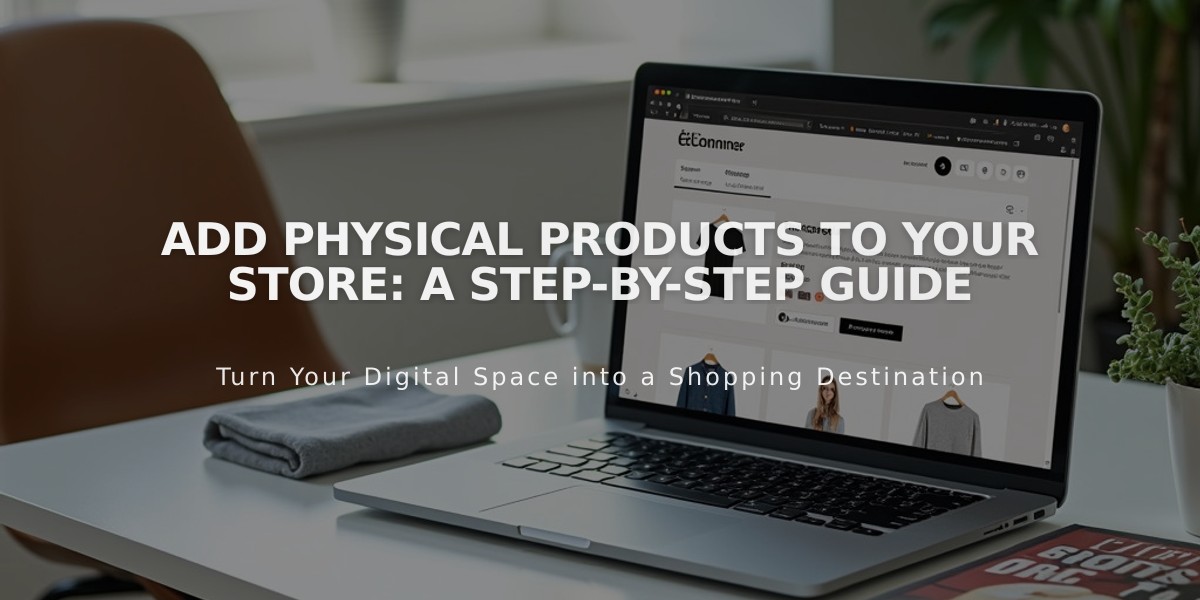
Add Physical Products to Your Store: A Step-by-Step Guide
Here's the refined article:
Sell physical products like furniture, fashion, decor, books, and plants through your online store. Follow these steps to set up a product listing:
- Select Physical as your product type
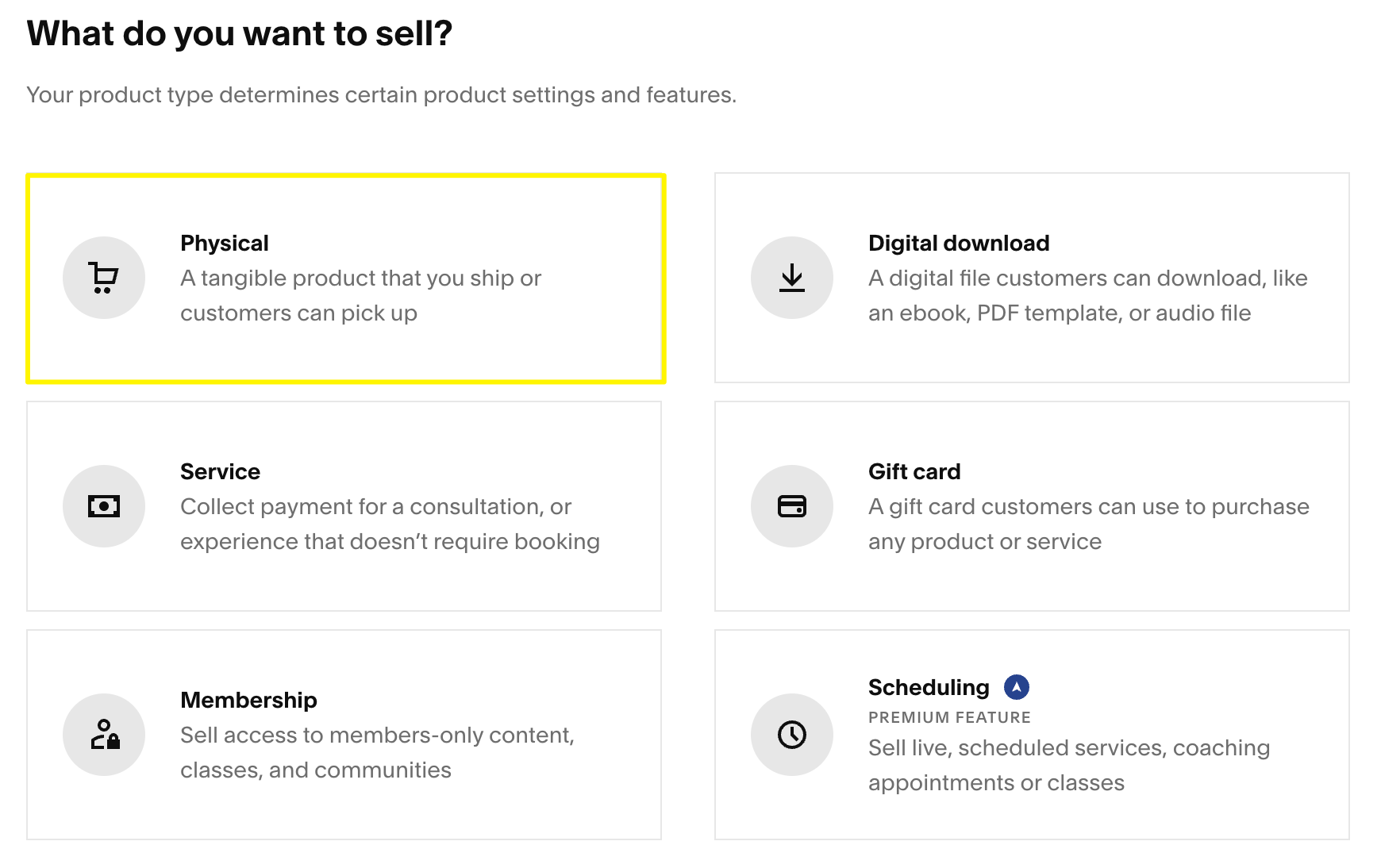
Shopping cart with groceries and produce
- Add Basic Product Information
- Enter product name and description
- Upload product images (multiple allowed)
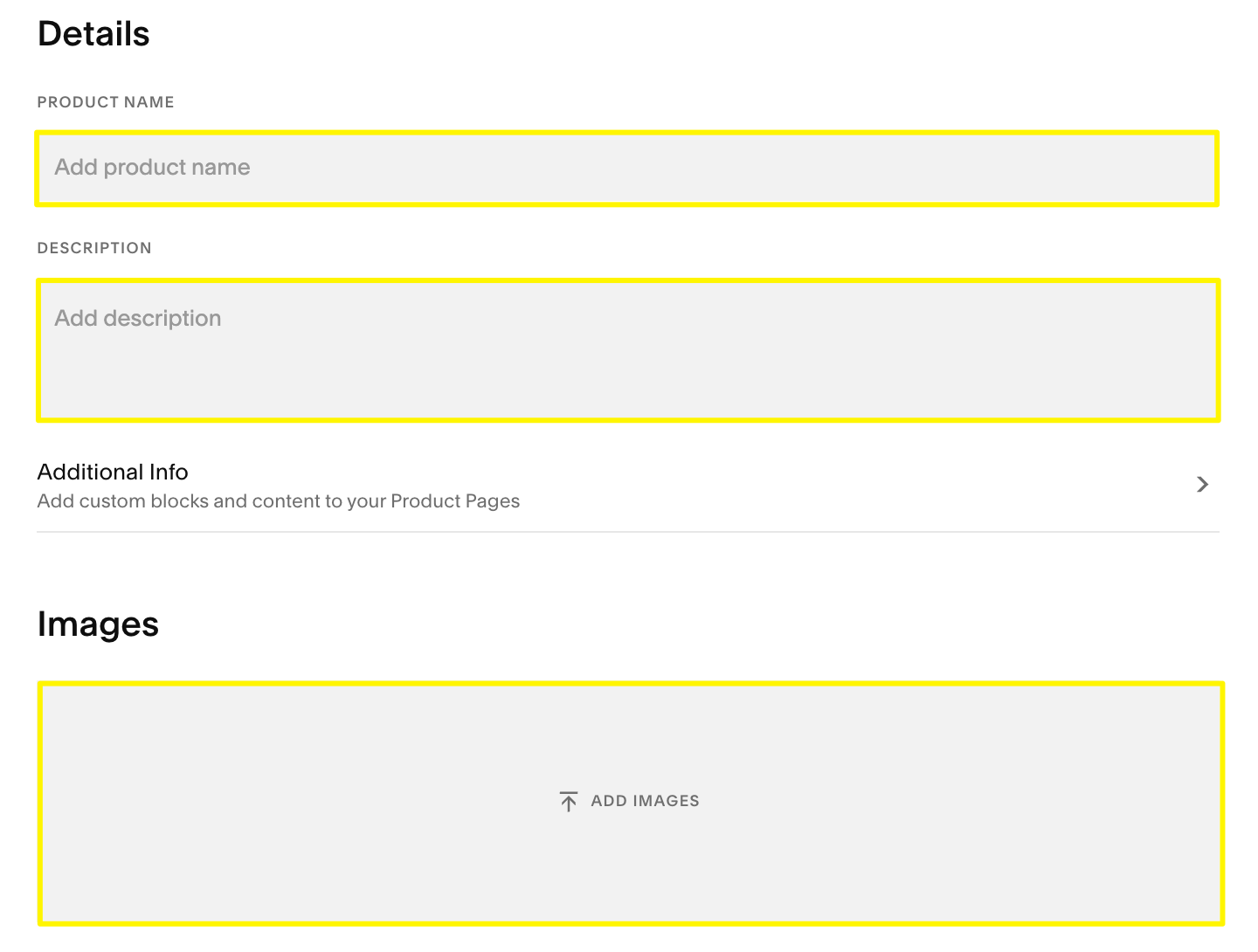
Add Images button with icon
- Configure Pricing and Inventory
- Set regular price and optional sale price
- Define quantity (or set as unlimited)
- Add SKU number
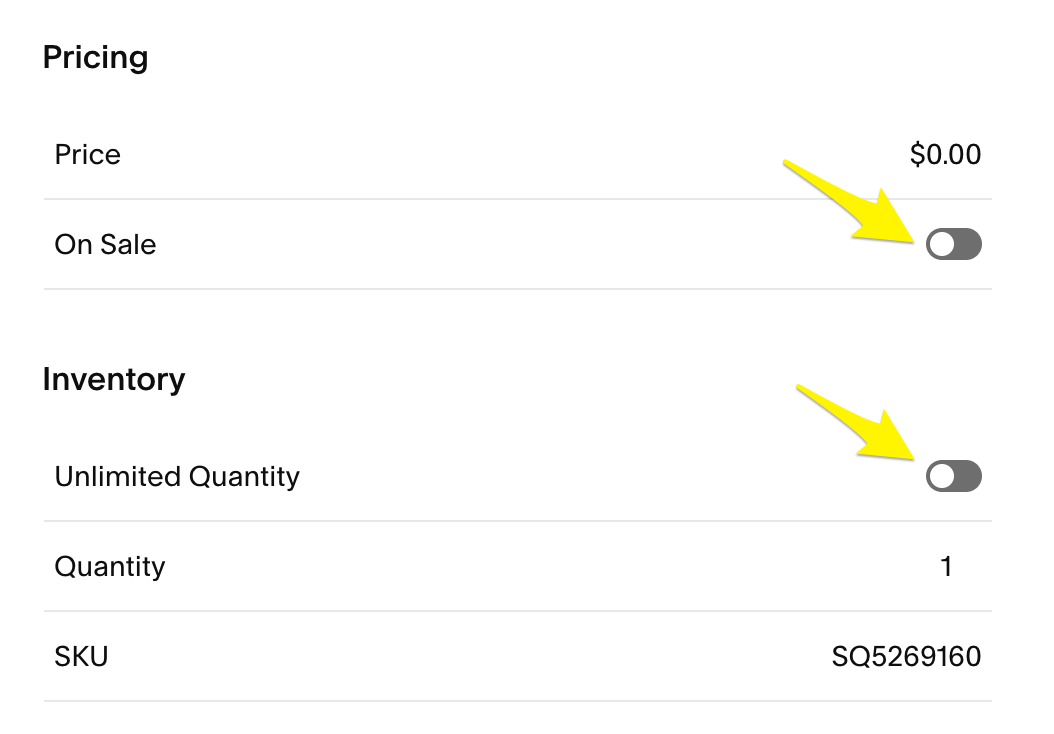
Product pricing toggles for sale options
- Create Product Variants (Optional)
- Add options like sizes, colors, or designs
- Set specific prices and SKUs for each variant
- Upload variant-specific images
- Configure inventory levels
- Add Organization Elements
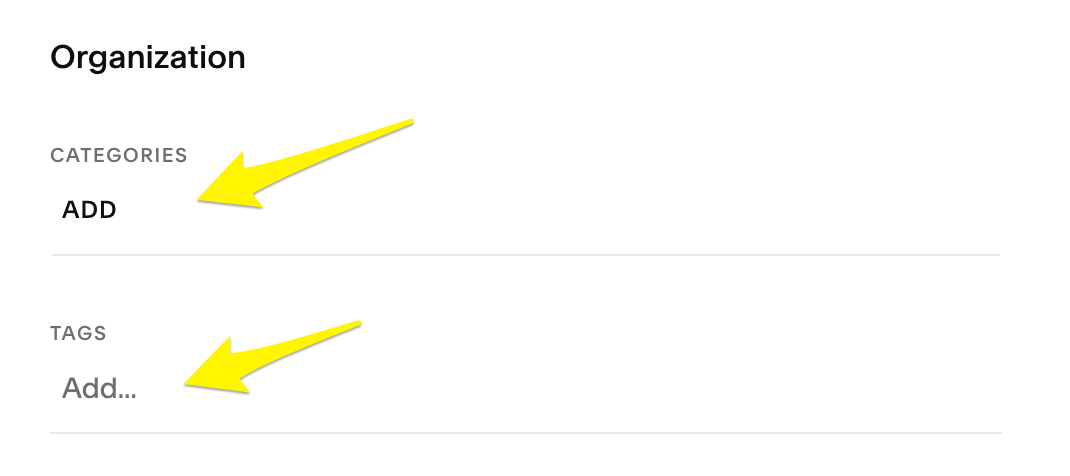
Squarespace dashboard with navigation arrows
- Tags (max 80 characters)
- Categories (max 25 characters)
- Note: Both are case-sensitive and appear alphabetically
- Set Shipping Information
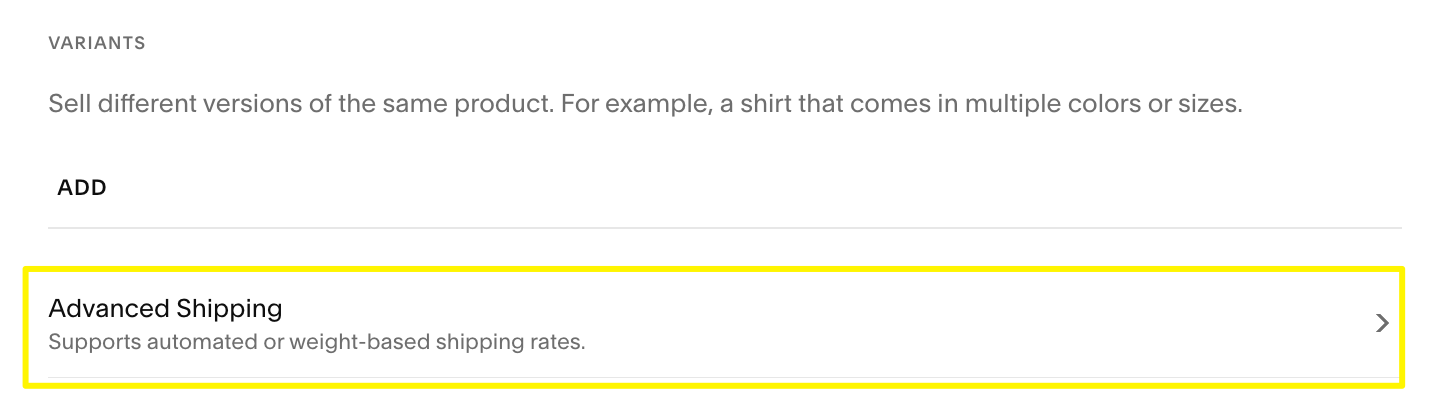
Text: Advanced Shipping
- Add product weight
- Input dimensions
- Configure variant-specific shipping details
- Configure Subscription Options (If Applicable)
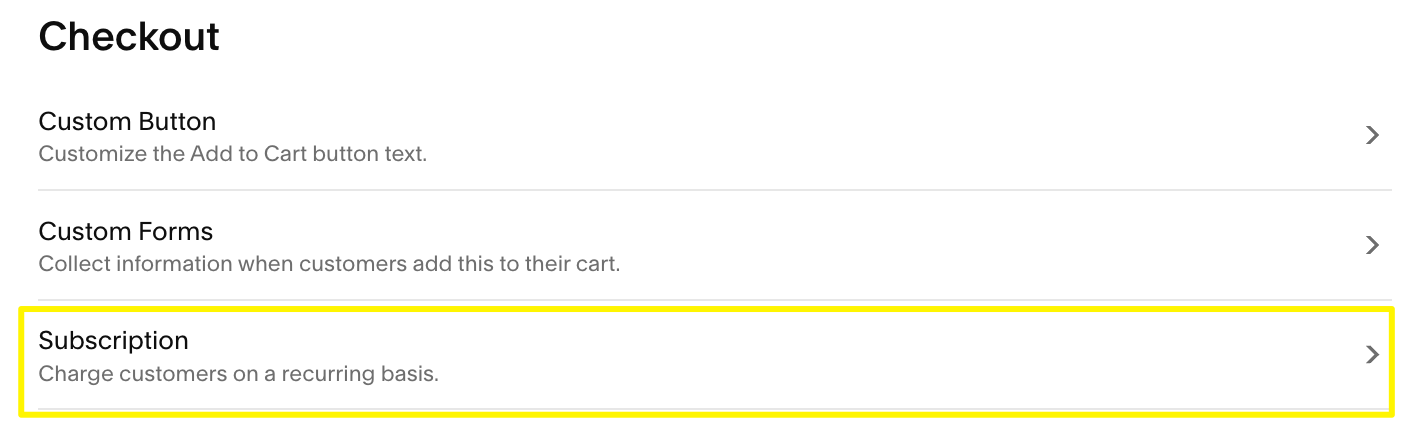
Shipping and billing checkbox options
- Set renewal frequency
- Define subscription terms
- Configure billing settings
- Optimize for Search Engines
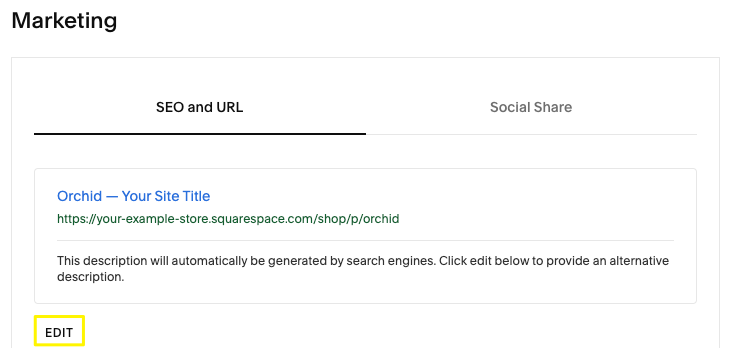
Squarespace marketing editor interface
- Add SEO description
- Include relevant keywords
- Optimize product visibility
- Publishing Options
- Publish immediately
- Save as draft
- Schedule for later release
Remember to:
- Set up at least one shipping or local pickup option
- Consider adding custom forms or additional product information
- Use marketing tools to promote your products
- Enable social selling through Facebook and Instagram
- Configure email marketing campaigns for customer engagement
For subscriptions, customers' billing and shipping information is saved automatically for recurring charges.
Related Articles
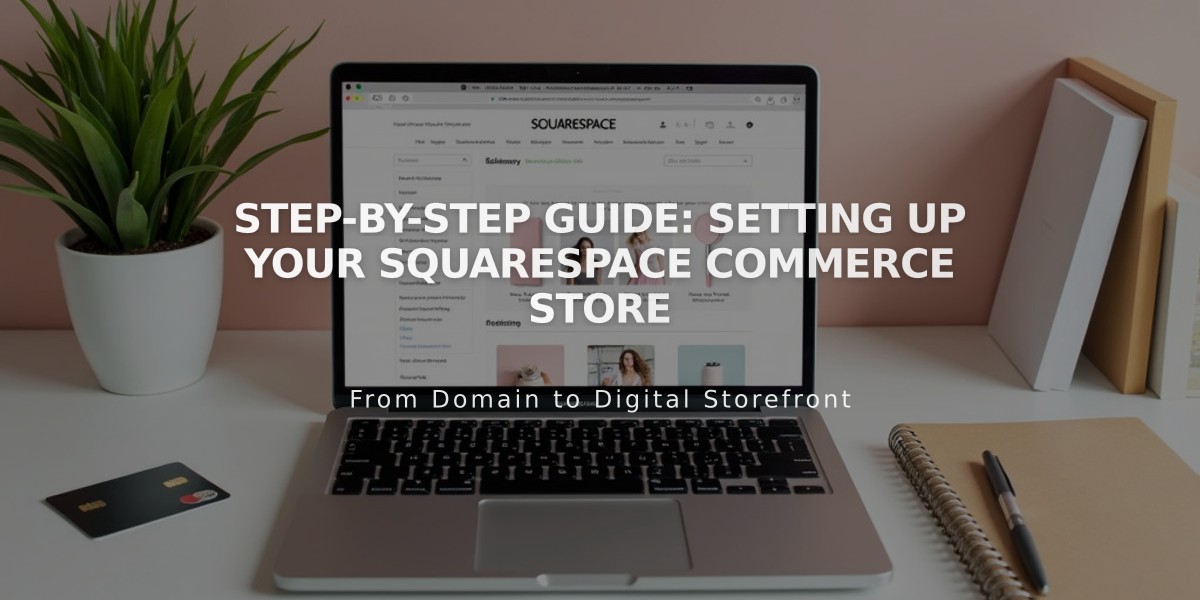
Step-by-Step Guide: Setting Up Your Squarespace Commerce Store