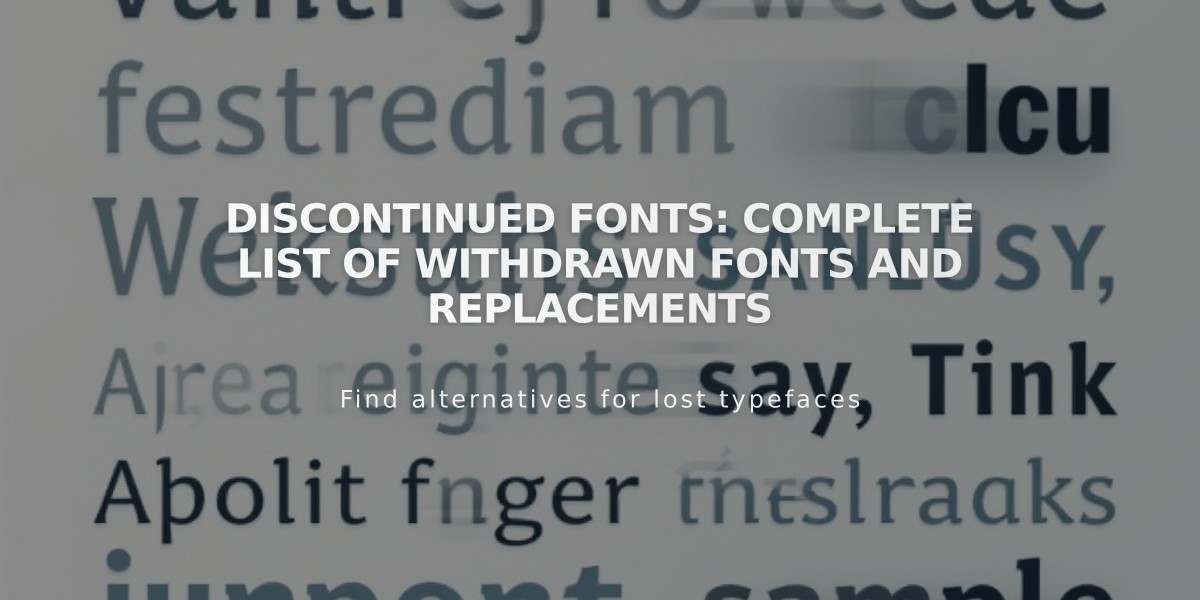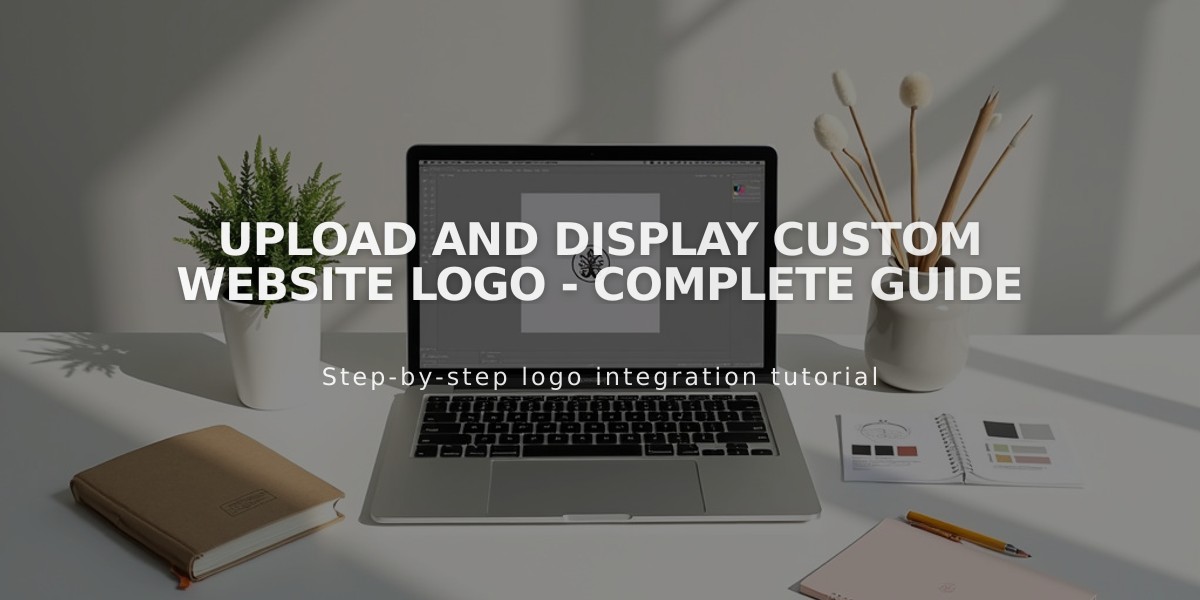
Upload and Display Custom Website Logo - Complete Guide
A site logo builds brand recognition and enhances your website's professional appearance. Here's how to effectively add and manage your logo on Squarespace.
Before Adding Your Logo
- Set your site title first:
- Creates logo's alt text
- Helps with SEO indexing
- Displays in browser tabs
Logo Image Requirements
- Use high-quality images to prevent pixelation
- Acceptable formats: .jpg, .gif, or .png
- Size should match desired display height
- Custom logos recommended (stock images not allowed)
Adding Your Logo
On Desktop (Version 7.1):
- Click "Edit" in top-left corner
- Hover over header, click "Edit Site Header"
- Click site title/logo, then pencil icon
- Select "+" to add image
- Upload file or select from library
- Adjust height using sliders
- Save changes
On Mobile App:
- Tap More > Design > Logo & Title
- Tap Logo
- Choose image source
- Select or capture image
- Save changes
Logo Display Tips
- Position varies by template
- Adjust size for both desktop and mobile views
- Logo always links to homepage
- Use transparent PNG for clean look
- Can't display both logo and site title simultaneously
Removing Your Logo
- Access header editor
- Select logo
- Click Remove or trash icon
- Save changes
Best Practices
- Include brand name in logo image
- Maintain site title in settings for SEO
- Use appropriate dimensions for your template
- Ensure clear visibility on all devices
- Consider mobile display when sizing
Your logo serves as your site's visual identity, so choose and position it carefully to make the best first impression.
Related Articles

Fonts Discontinued: Important Updates to Available Font Catalog