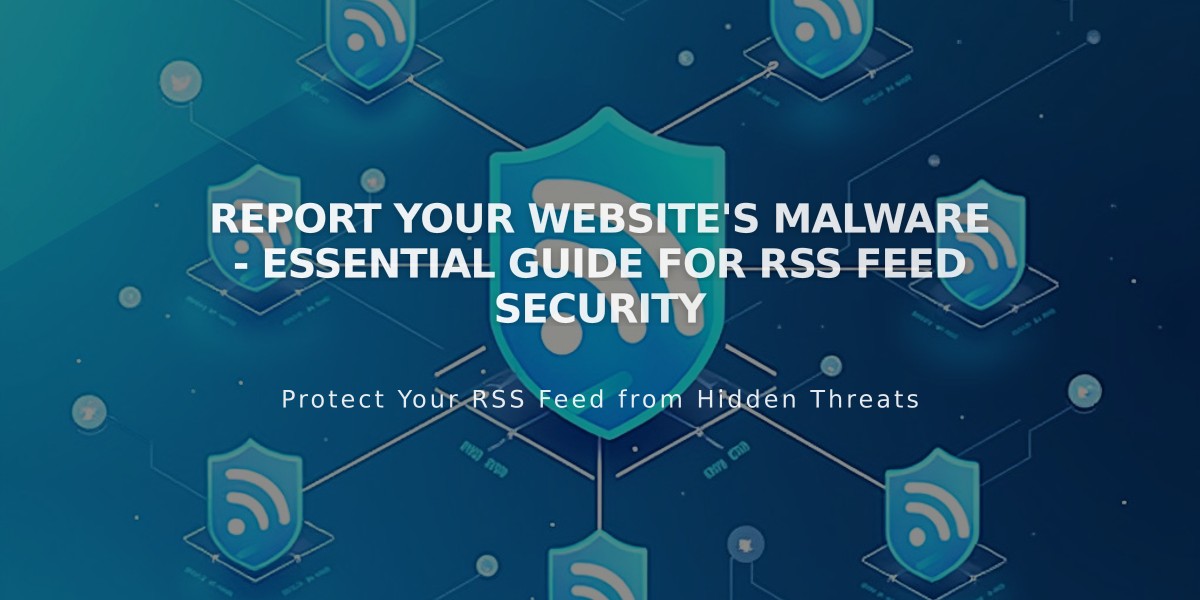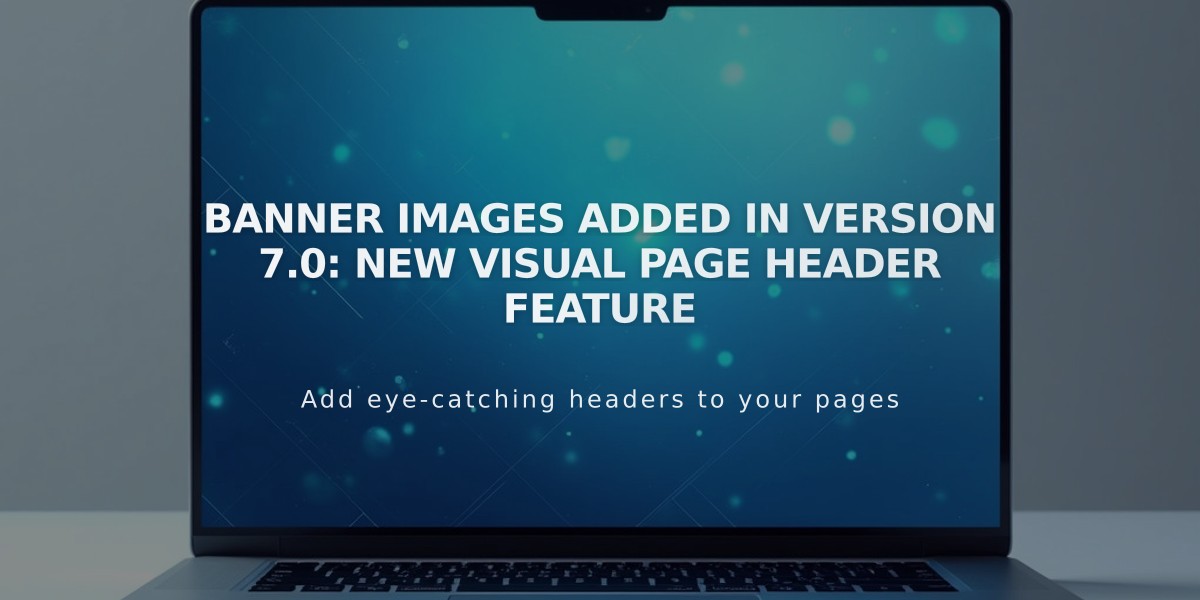
Banner Images Added in Version 7.0: New Visual Page Header Feature
Banner images enhance your website by adding visual impact at the top of pages. Here's how to effectively implement them in version 7.0:
Image Requirements:
- Width: 1500-2500 pixels
- Width must exceed height
- Use abstract patterns without borders
- Avoid text within images
- Compatible file formats: JPG, PNG, GIF
Types of Banner Images:
- Page Banners
- Display at top of individual pages
- Added as featured image
- Set via Pages menu > Media
- Collection Content Banners
- Show above blog posts, products, events
- Added as featured image in Options tab
- Managed through collection item settings
- Site-wide Banners
- Available in Five template and select others
- Display on all pages without specific banners
- Configured in website styles
Adding a Page Banner:
- Open Pages menu
- Click page title > Media
- Add or search for image
- Set focal point for cropping
- Save changes
- Style through website settings
Text Overlay Options:
- Page title and description
- Collection content text
- Index page banner text
- Intro section overlay
Styling Tips:
- Use website styles for fonts and colors
- Adjust banner height through template settings
- Consider mobile responsiveness
- Transparent PNG backgrounds allow color customization
Supported Template Groups:
- Adirondack
- Bedford
- Brine
- Five
- Montauk
- Pacific
- Supply
- Tremont
- York
Each template offers unique features and customization options for banner implementation. Check template-specific guidelines for detailed functionality.
For best results:
- Test banner display across devices
- Ensure text readability over images
- Maintain consistent sizing across pages
- Consider load time impact
To remove banners, use the appropriate removal option based on banner type (page, collection, or site-wide) through respective settings menus.
Related Articles
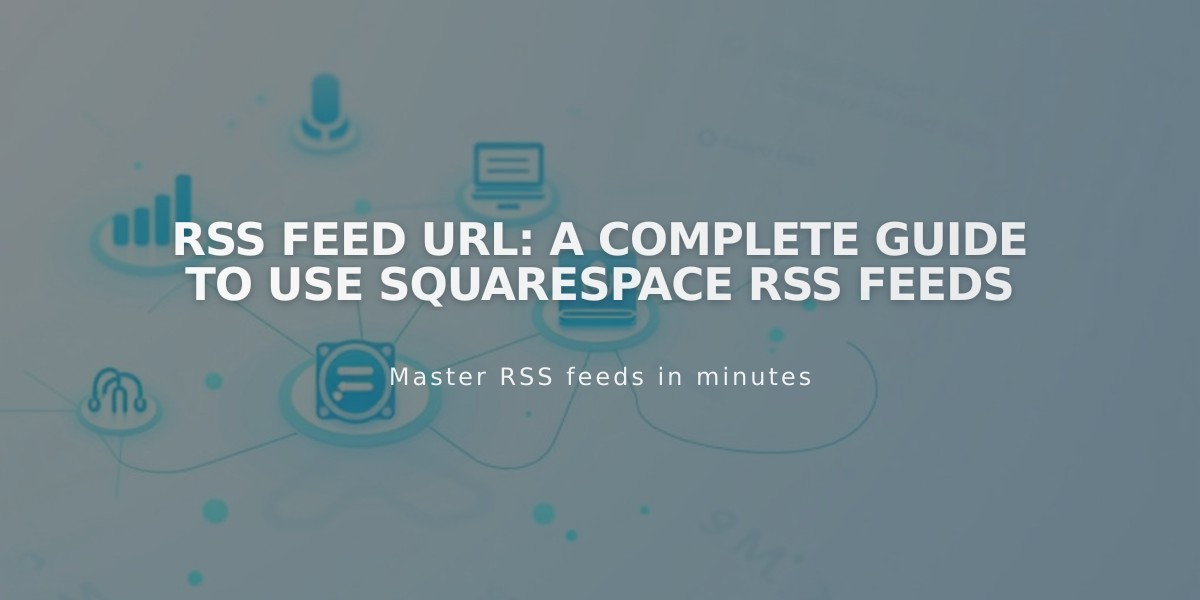
RSS Feed URL: A Complete Guide To Use Squarespace RSS Feeds