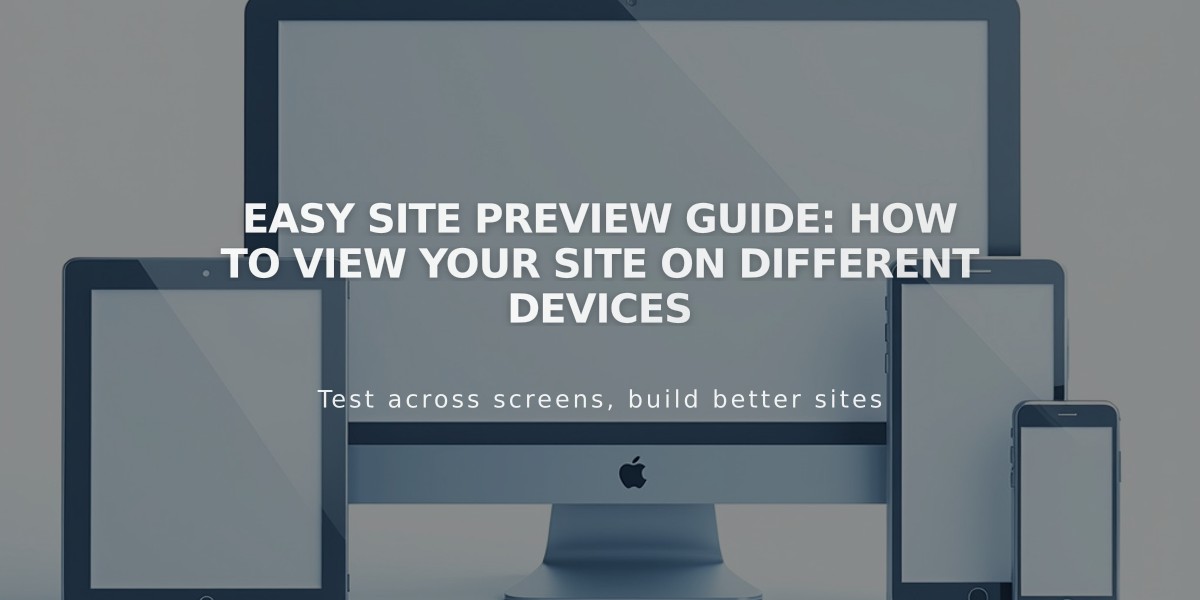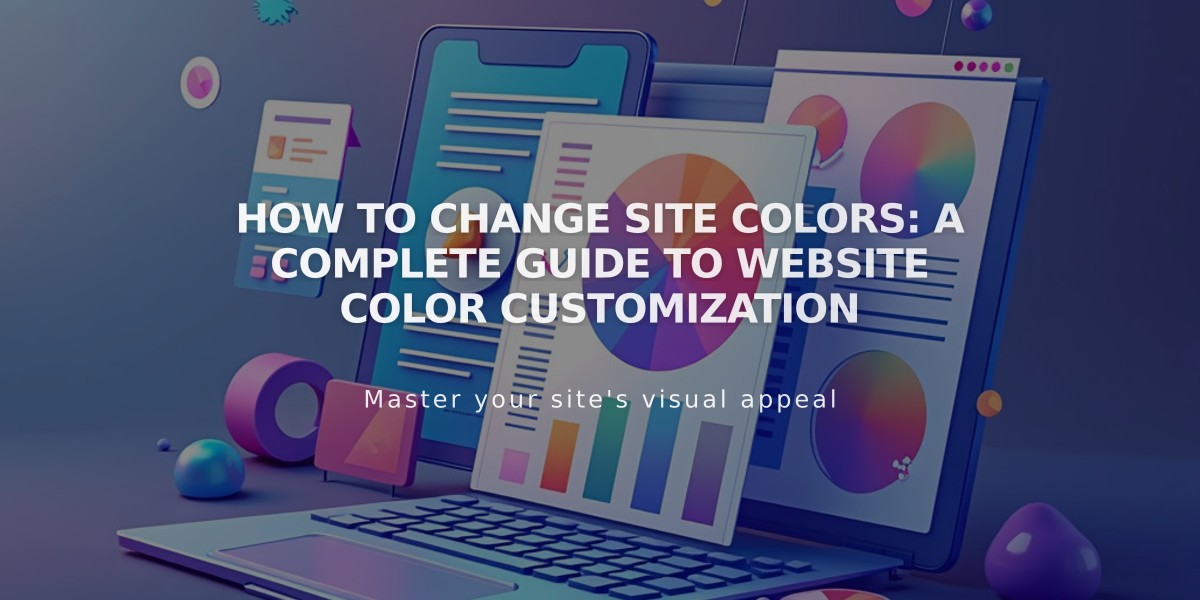
How to Change Site Colors: A Complete Guide to Website Color Customization
Changing colors on your site can transform its appearance and enhance user experience. Here's how to effectively manage colors across different site elements:
Site-Wide Color Changes
- Access Site Styles panel and click Colors
- Choose a color palette:
- Preset palettes
- Generate from image (uses 3 dominant colors)
- Create from single color
- Custom palette using color picker
Section Color Management
- View current theme:
- Open Site Styles > Colors
- Look for section theme labels
- Change section colors:
- Open Pages panel
- Select page and click Edit
- Click Edit Section
- Choose theme in Colors tab
Theme Types
Type 1 Themes:
- Lightest/Light/Dark/Darkest 1: Black/white text with colored backgrounds
- Best for standard layouts
Type 2 Themes:
- Lightest/Light/Dark/Darkest 2: Colored text with contrasting backgrounds
- Ideal for creative designs
Special Areas
- Announcement Bar: Follows header theme
- Mobile Menu: Set in header
- Integrated Pages (404, cart, etc.): Use template's default theme
Customizing Colors
- Open Site Styles > Colors
- Select theme to modify
- Choose element to change
- Pick color using:
- Palette colors
- Custom color picker
- Color values (HEX, RGB, HSL)
- Opacity slider for transparency
Block Background Colors
Available for:
- Accordion Blocks
- Form Blocks
- Newsletter Blocks
- Quote Blocks
- Summary Blocks
- Text Blocks
Version 7.0 Specific Changes
- Access Design > Site Styles
- Select page to modify
- Choose element
- Pick new color
- Adjust opacity if needed
- Save changes
Remember: Color changes in Site Styles apply site-wide, while section colors can be customized individually for unique layouts.
Related Articles
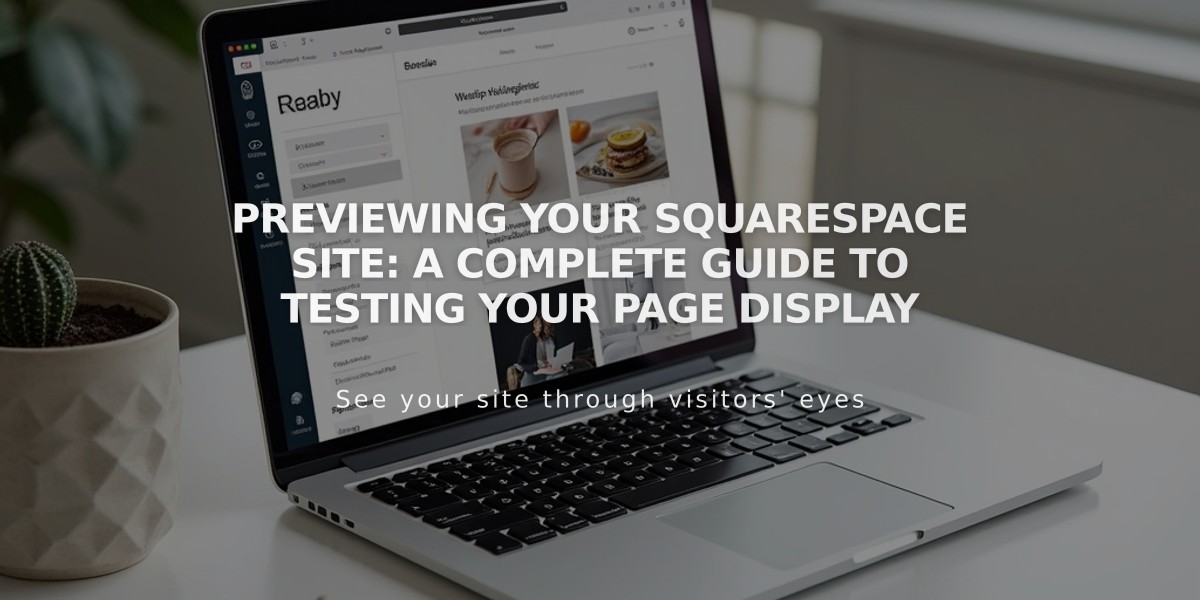
Previewing Your Squarespace Site: A Complete Guide to Testing Your Page Display