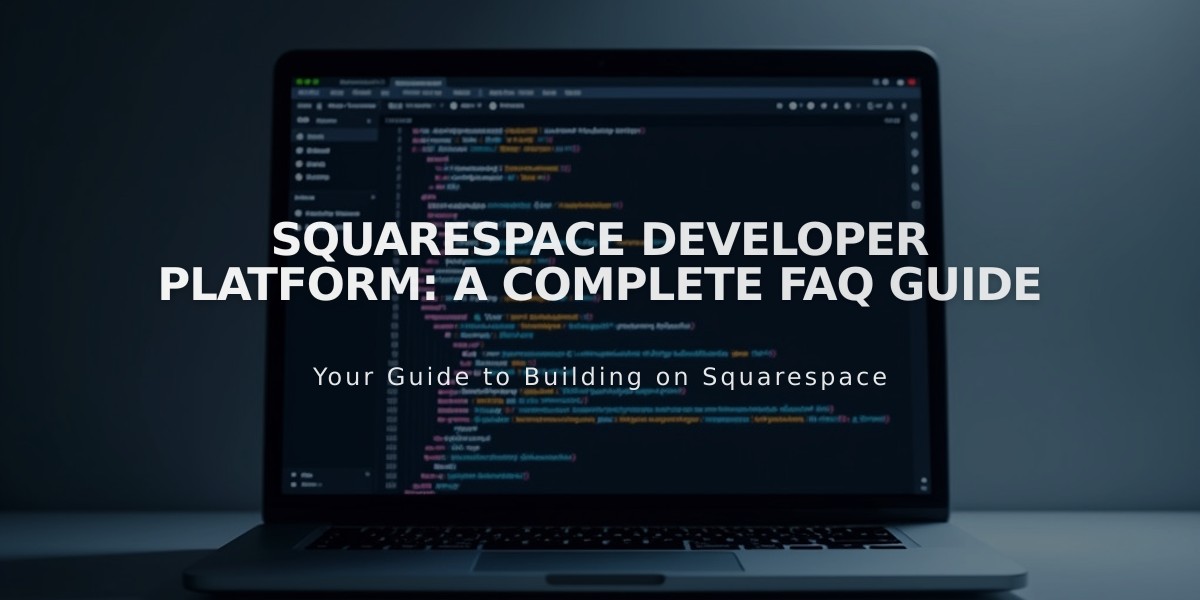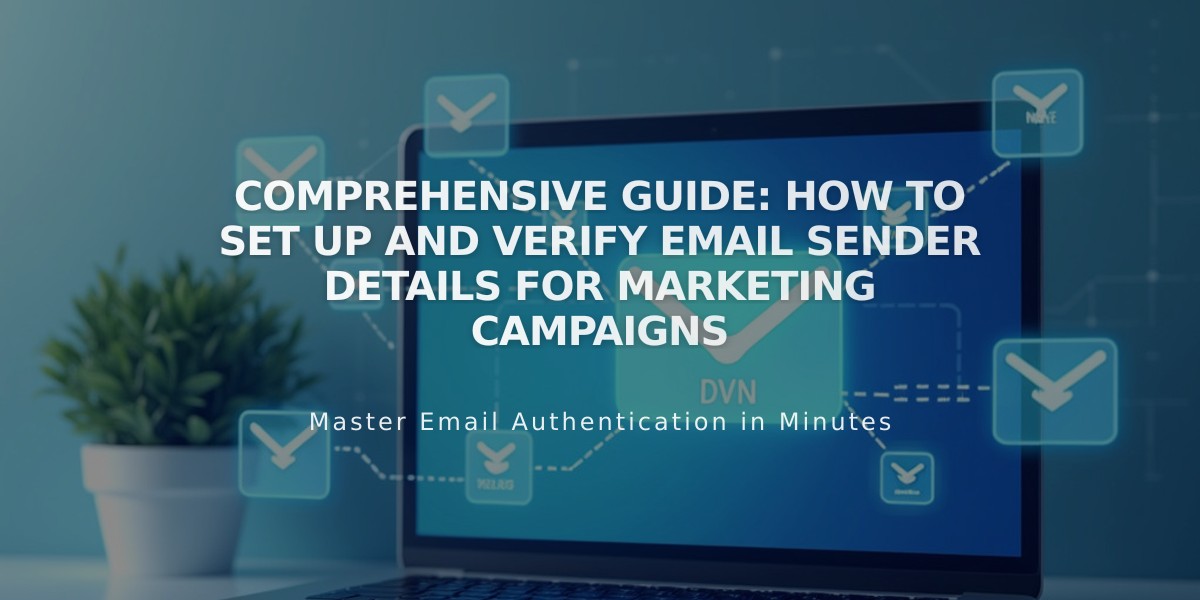
Comprehensive Guide: How to Set Up and Verify Email Sender Details for Marketing Campaigns
Before sending your first email marketing campaign, set up your sender details to ensure proper delivery and authentication. Here's how to do it properly:
Sender Details Basics
- Use a custom domain email address (not free services like Gmail)
- You can create up to 10 sender details but send from one at a time
- The most recently verified address becomes the default sender
- All information must be accurate to comply with CAN-SPAM regulations
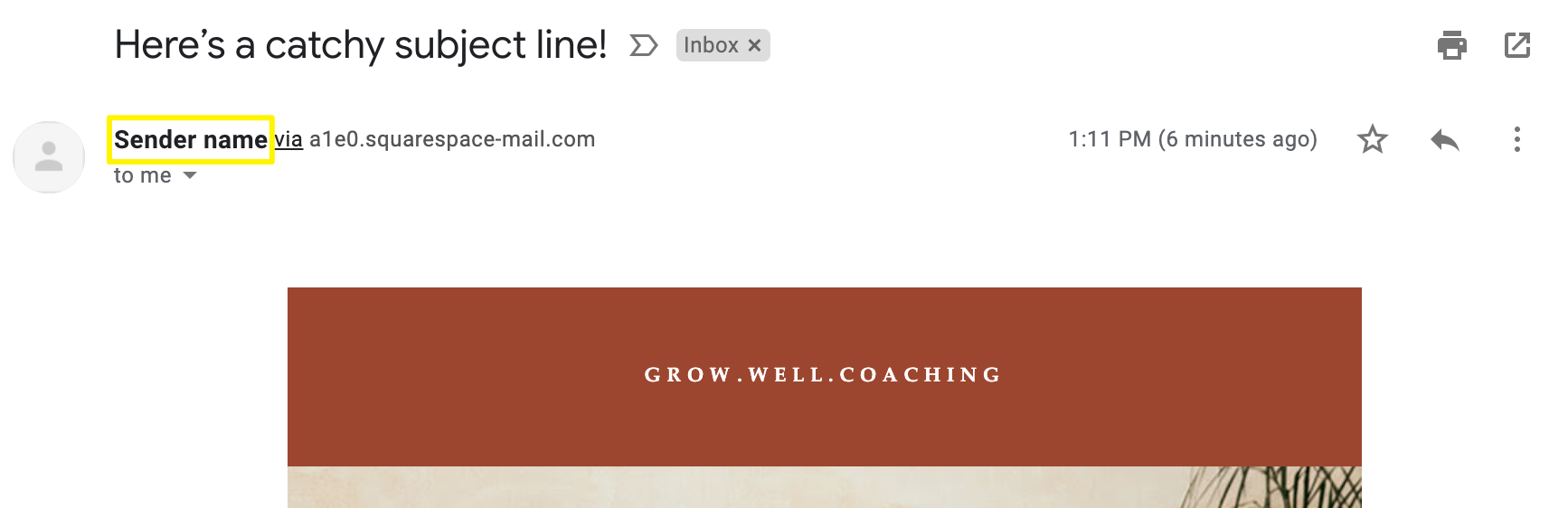
List of emails from trainers
Step-by-Step Setup Process:
- Create Sender Details:
- Navigate to Email Marketing settings > Sender Details
- Click "Add Sender"
- Enter sender name and email address
- Use a custom domain email for best deliverability
- Verify Your Email:
- Check your inbox for the verification code
- Enter the code in the setup window
- If missing, check spam folder for email from [email protected]
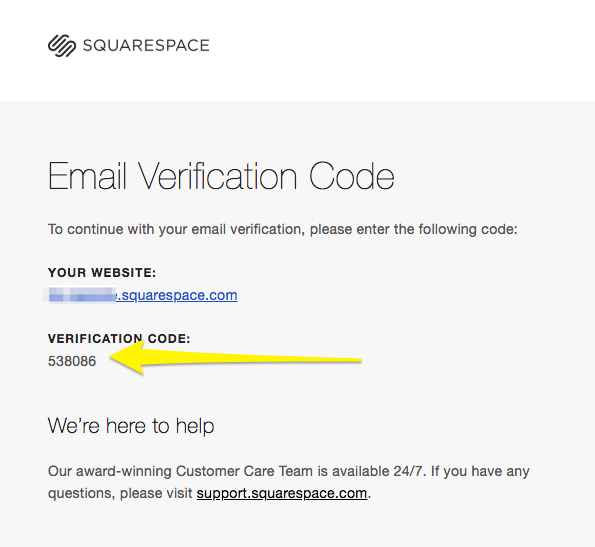
Email verification code
- Domain Verification:
- Squarespace domains: Automatically verified
- Third-party domains: Require manual verification
- DMARC policy set to p=reject requires domain verification
Managing Sender Details:
Edit Settings:
- Access Email Marketing settings
- Click "..." next to sender details
- Edit name only (email changes require new verification)
Delete Settings:
- Go to Email Marketing settings
- Click "..." next to sender details
- Select Delete and confirm
Important Notes:
- Free email services (Gmail, Yahoo, AOL) may face delivery issues
- Custom "From:" addresses using sqspmail.com are generated for unverified domains
- Postal address is set during campaign creation, not in sender profile
- Some free email providers are completely unsupported (aol.com, icloud.com, yahoo.com, etc.)
For best results:
- Register domain through Squarespace
- Set up custom email with Google Workspace
- Create and verify sender details
Related Articles
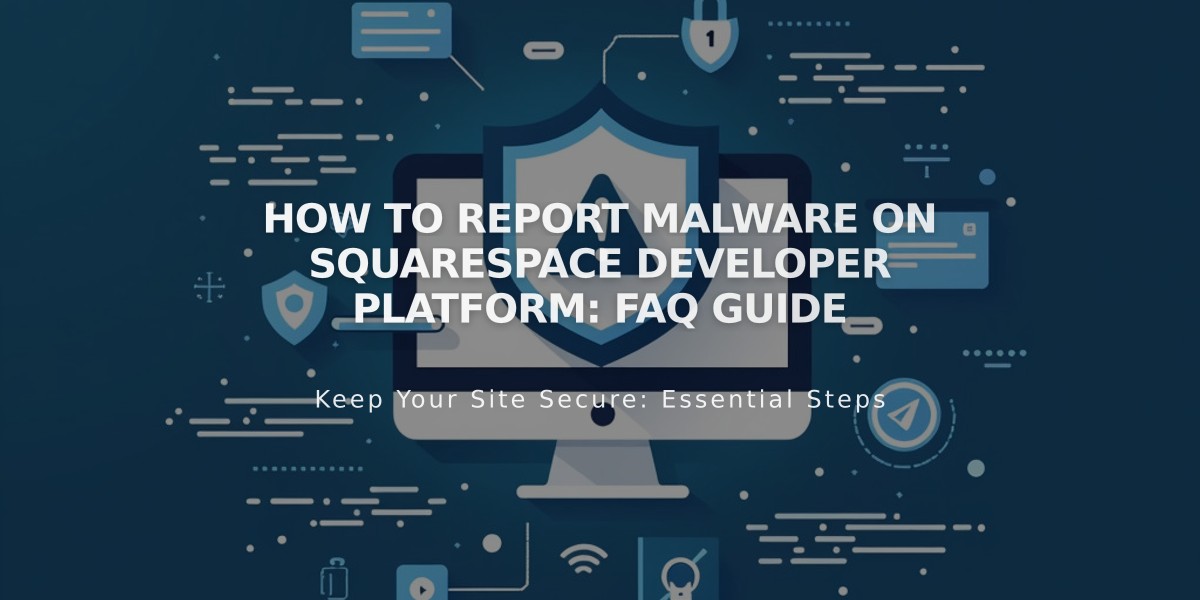
How to Report Malware on Squarespace Developer Platform: FAQ Guide