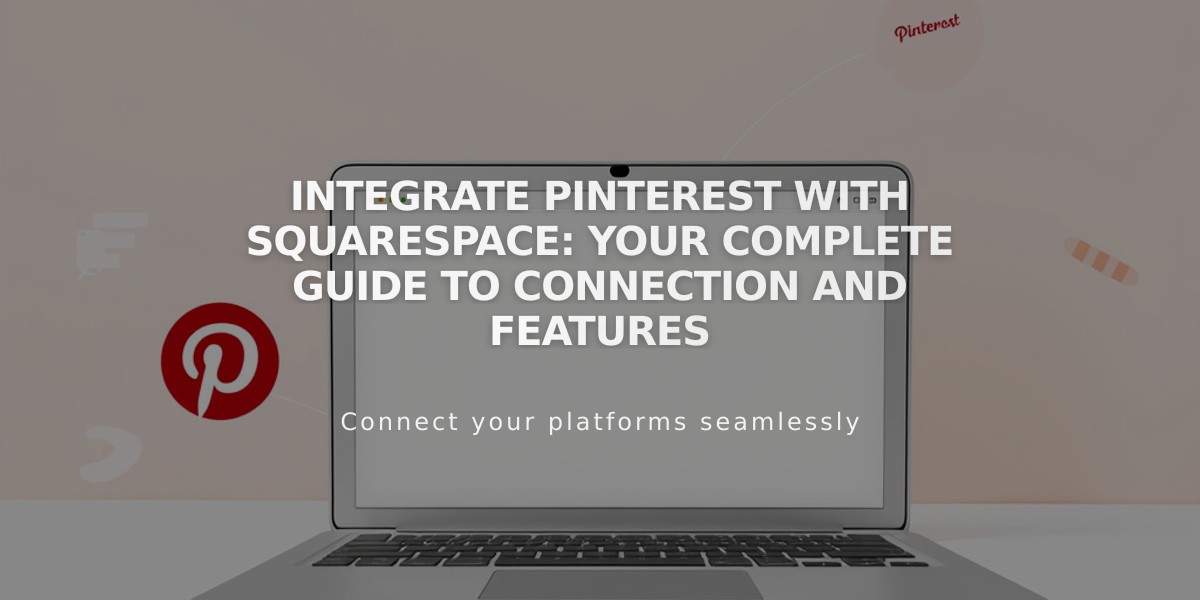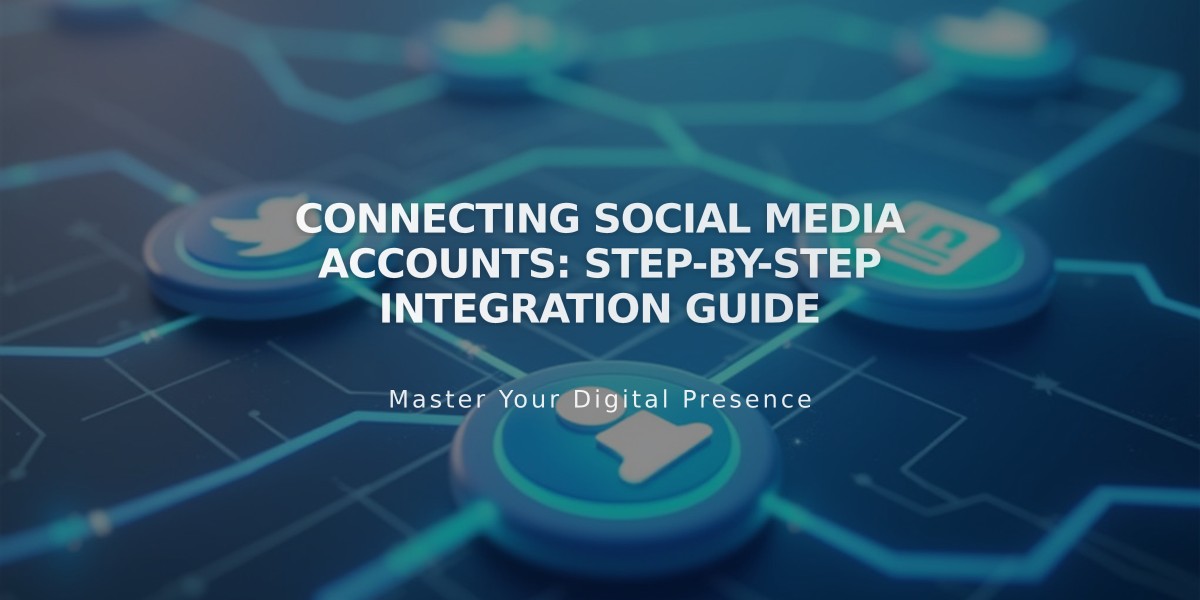
Connecting Social Media Accounts: Step-by-Step Integration Guide
Connect your social media accounts to expand your site's reach and engagement capabilities. This integration allows you to display social content directly on your site and automatically share new content across platforms.
Benefits of Connected Accounts:
- Display social media content on your website
- Auto-share website content to social platforms
- Add clickable social media icons
- Streamline content management across platforms
Available Social Media Integrations:
- 500px
- ChowNow
- Dropbox (v7.0)
- Foursquare Swarm
- Flickr
- Google Search Console
- SmugMug (v7.0)
- Tumblr
How to Connect an Account:
- Navigate to "Linked Accounts" panel
- Click "Link Account"
- Select desired social platform
- Enter login credentials
- Authorize connection
To Reset Account Data:
- Click "Reset Data" for accounts with social media blocks
- Wait a few minutes
- Refresh your browser
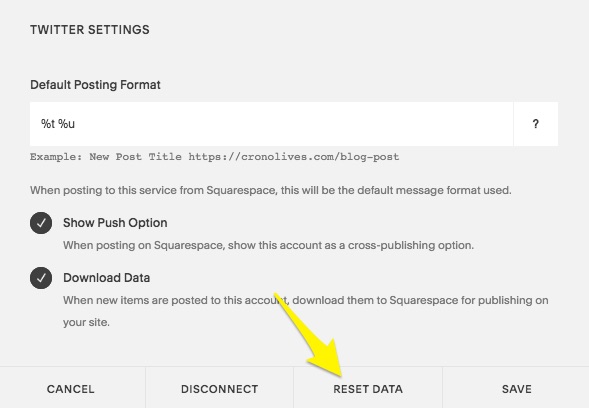
Twitter Settings in Squarespace
How to Disconnect an Account:
- Open "Linked Accounts" panel
- Select account to remove
- Click "Unlink"
- Confirm disconnection
Troubleshooting Disabled Accounts:
- Log out of the affected social media account
- Access "Linked Accounts" panel
- Click on disabled account
- Select "Disconnect"
- Reconnect account with updated credentials
After Connection:
- Configure account-specific settings
- Set up social media content promotion
- Add Instagram blocks to display posts
- Customize social media icons
- Create automatic sharing rules
Remember to regularly check your connected accounts to ensure they remain properly linked and authorized.
Related Articles
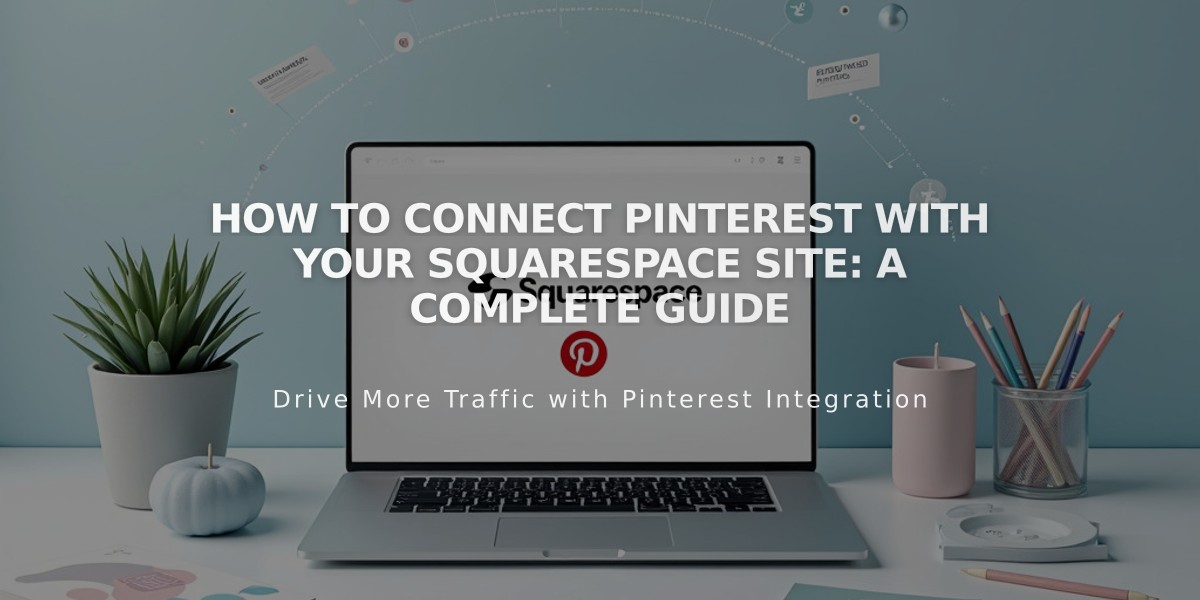
How to Connect Pinterest with your Squarespace Site: A Complete Guide