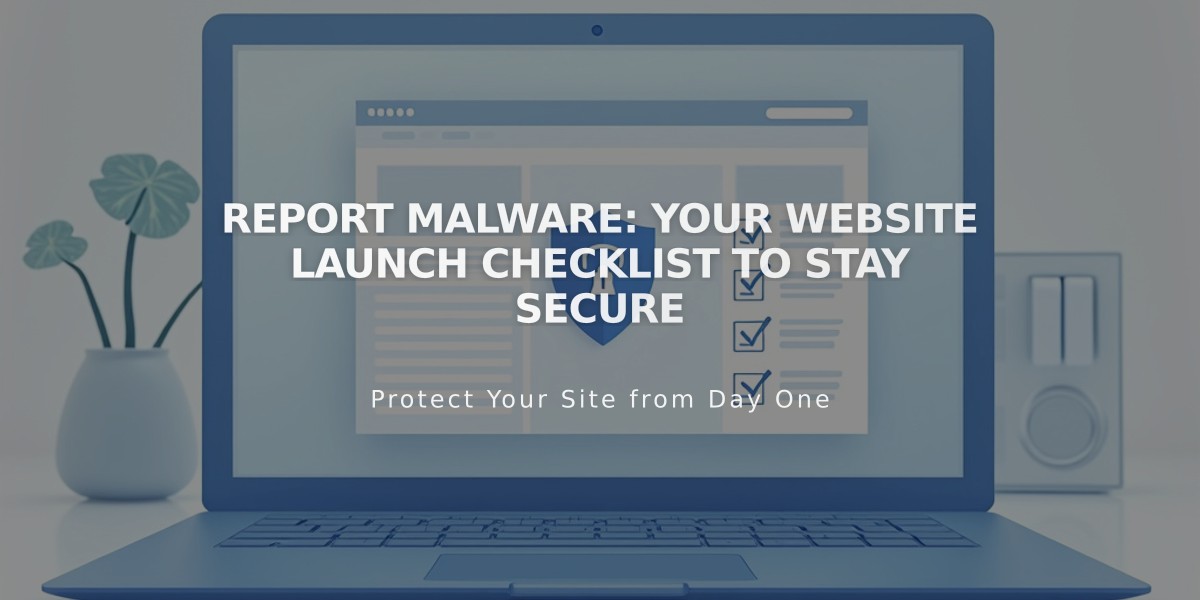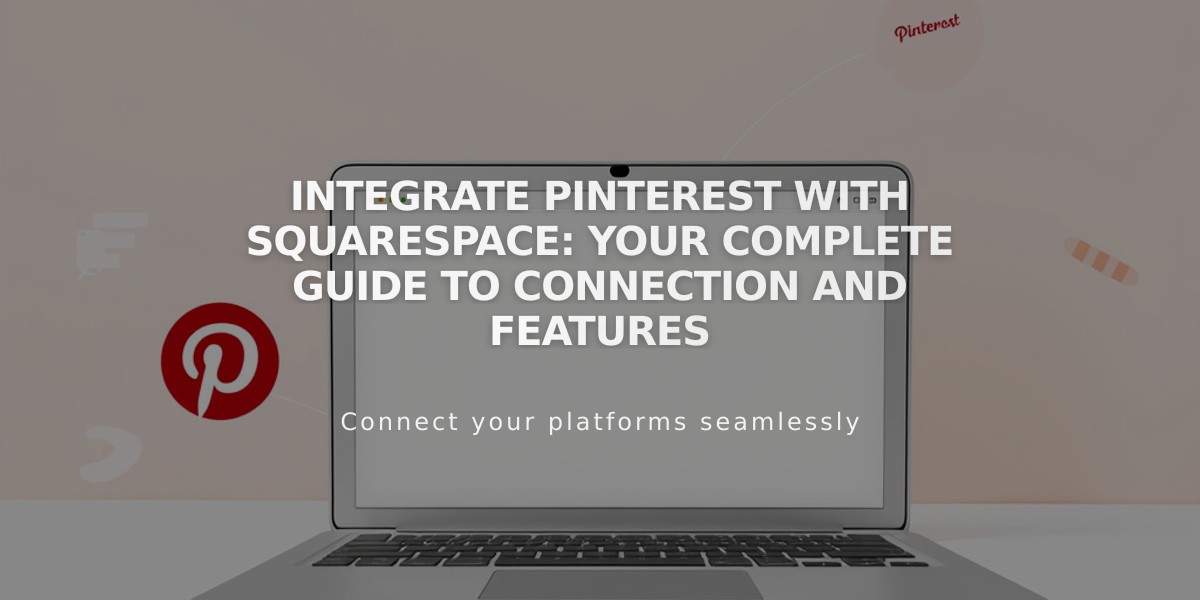
Integrate Pinterest with Squarespace: Your Complete Guide to Connection and Features
Social networks play a crucial role in driving traffic to your website, and Pinterest integration with Squarespace can significantly boost your site's visibility. Here's how to effectively use Pinterest with your Squarespace site.
Connecting Your Pinterest Account
- Navigate to Connected Accounts panel
- Click "Connect Account"
- Choose "Pinterest"
- Log in with your Pinterest credentials
- Authorize the integration
- Optional: Enable automatic sharing by checking "Show Share Options"
- Save your settings
Adding Social Icons
- Open Social Links panel
- Add your Pinterest profile link
- Enable "Display Social Icons"
- Save changes
Note: Social icons display varies by template. Use social links block as an alternative.
Share Button Integration
Add Pinterest share buttons to:
- Album pages
- Blog posts
- Gallery images
- Products
Save Button Feature
Enable the Pinterest Save button for:
- Image blocks
- Gallery blocks (slideshow, grid, stack)
- Store pages
- Product pages
- Blog post images
Pinterest Analytics Integration
Business account holders can access detailed metrics through Pinterest analytics. Track performance and user engagement directly from your Pinterest dashboard.
Pinterest Tags for Sales Tracking
Requirements:
- Pinterest business account
- Pinterest advertising account
- Promoted pins from your Squarespace site
Benefits:
- Track conversion rates
- Measure advertising ROI
- Create targeted audiences
Important Notes:
- Rich pins are not supported on custom domains
- Test mode orders won't appear in analytics
Troubleshooting Connection Issues
If experiencing problems:
- Disconnect Pinterest from Squarespace
- Revoke access in Pinterest settings
- Reconnect following initial setup steps
- Contact Pinterest support for persistent issues
This integration enhances your site's social sharing capabilities while providing valuable analytics for business growth.
Related Articles
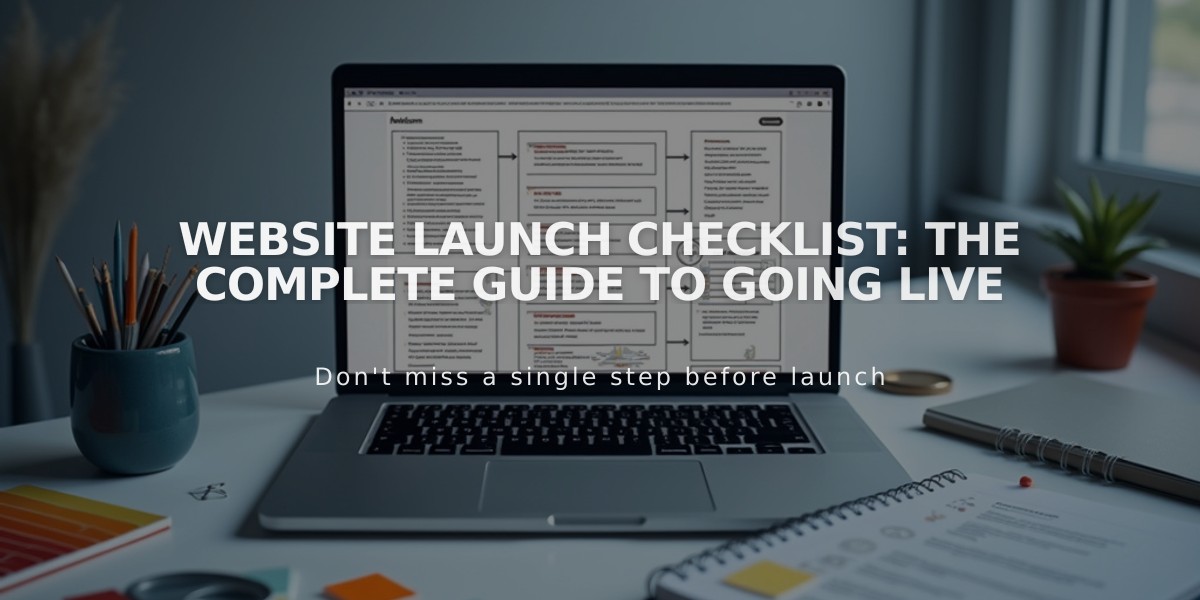
Website Launch Checklist: The Complete Guide to Going Live