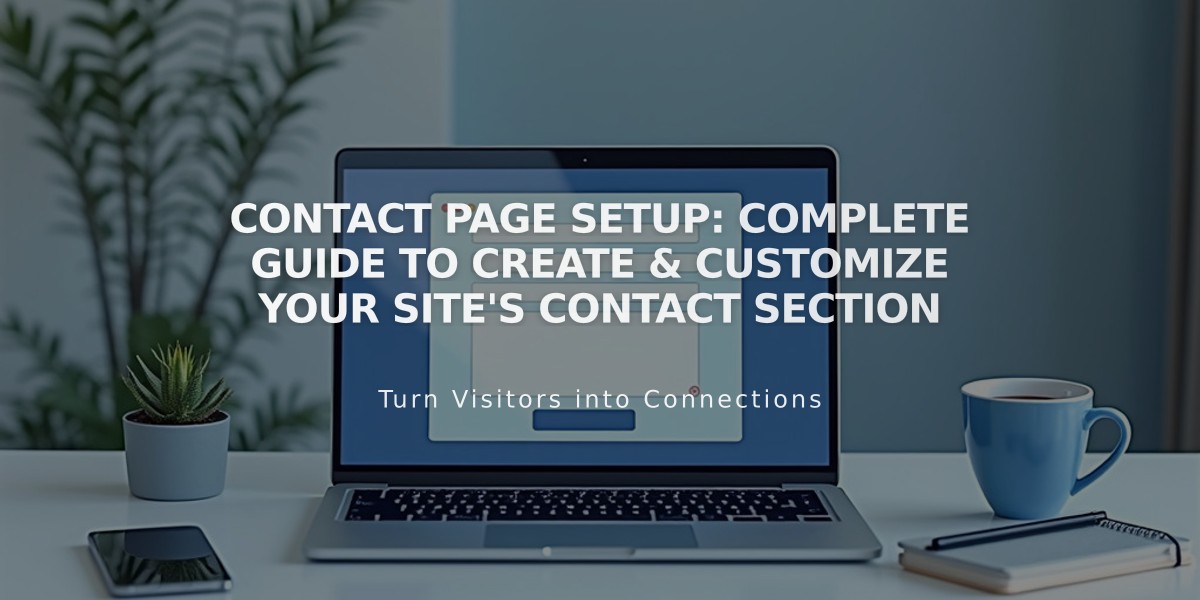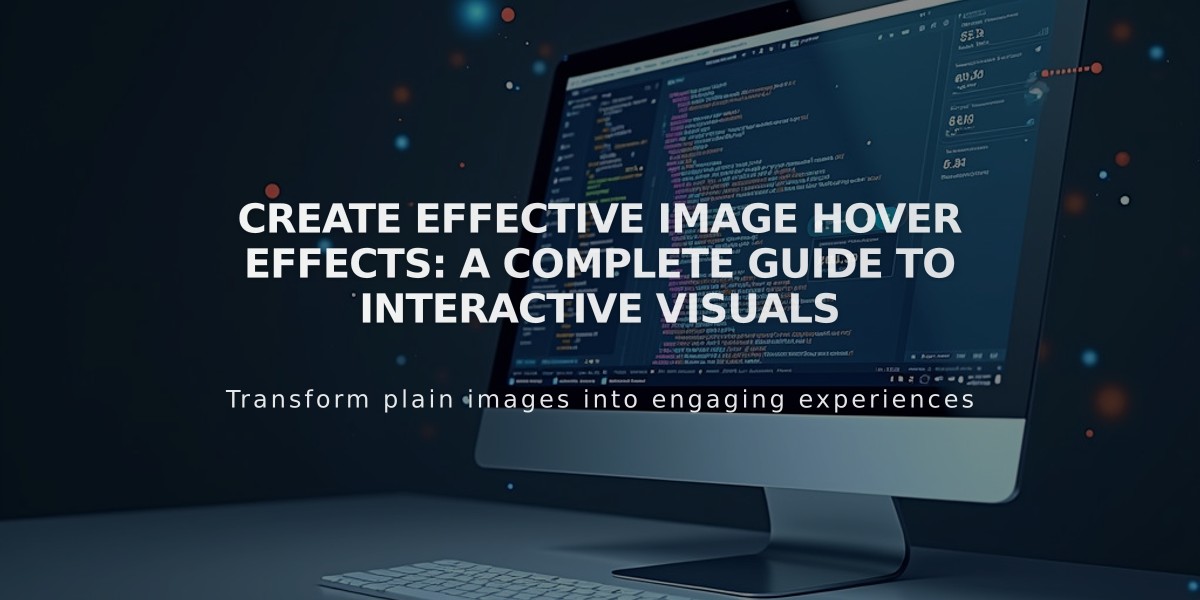
Create Effective Image Hover Effects: A Complete Guide to Interactive Visuals
Mouse hover effects can transform your website by making images interactive and engaging. Here's how to implement them effectively across different site elements.
Image Blocks
- Use Inline Image blocks to display captions on hover
- Create or open an Image block
- Select Inline from the Create tab
- Choose "Caption overlay on hover" from the Caption menu
- Add your caption text by clicking "Write a caption here..."
Slideshow Gallery Blocks
- Display titles and descriptions on hover
- Create or open a Slideshow Gallery block
- Click images to add titles and descriptions
- Enable hover effects in Design tab
- Select "Show title and description"
- Choose position and "Show on hover"
- Note: Hover effects don't work on mobile screens under 480px
Portfolio Pages Choose from these hover layouts:
- Background: Project titles with full-screen image background
- Fixed: Project titles with fixed-position smaller images
- Follow cursor: Project titles with cursor-following images
Store Pages Features
- Multiple product images switch on hover
- Advanced Store Pages: Secondary images, product details, Quick View button
- Classic Store Pages: Colored overlay with product details
- Galapagos: Custom image overlay options
- Supply: Product information overlay options
Gallery Pages Supported in templates like:
- Adirondack
- Aviator
- Bedford
- Brine
- Farro
- Five
- Galapagos
- Native
- Pacific
- Skye
- York
Customize hover effects through Site Styles:
- Slideshow: Enable "Show on hover" for titles and descriptions
- Grid: Hover effects in lightbox view
Special Template Effects
- Strong: Navigation arrows and sliding captions
- Momentum: Full-screen arrow navigation
- Tremont: Caption display
- Wexley: Title and color overlay
Index Pages Template-specific effects:
- Avenue: Opacity changes and navigation titles
- Flatiron: Zoom and pan effects
- Montauk: Opacity transitions
- Tremont: Background image switching
- York: Fade effects with title display
Related Articles
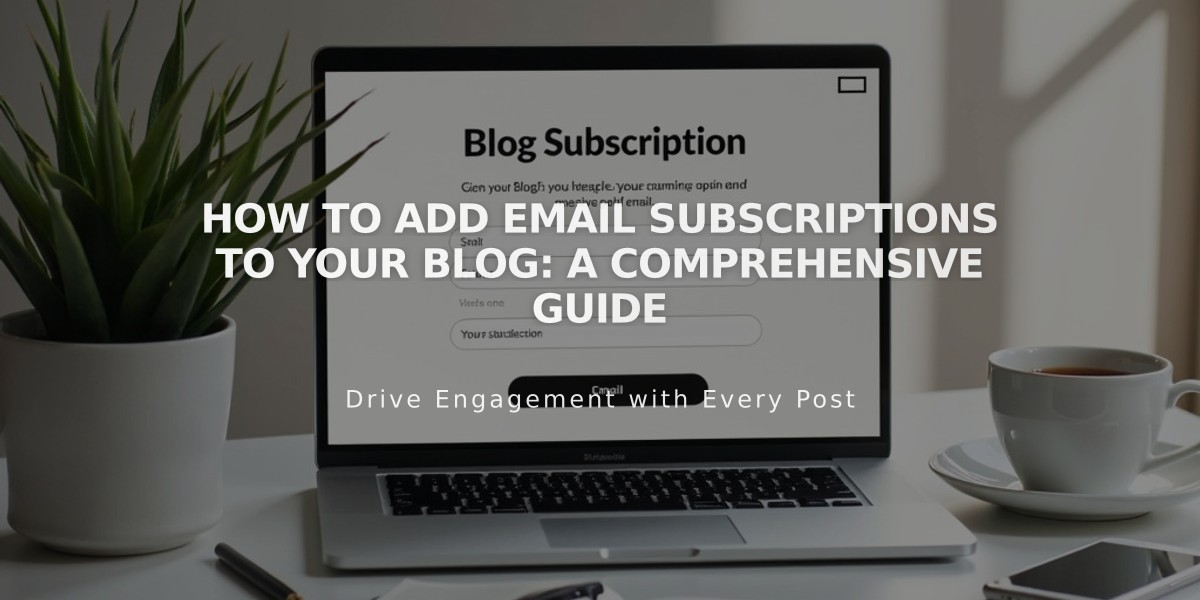
How to Add Email Subscriptions to Your Blog: A Comprehensive Guide