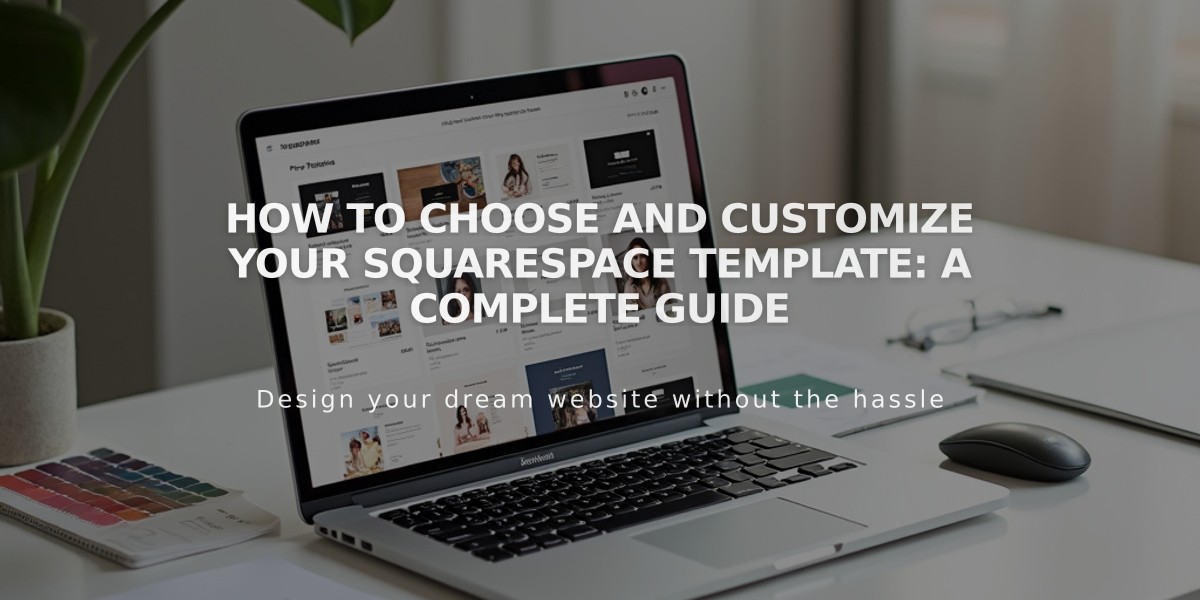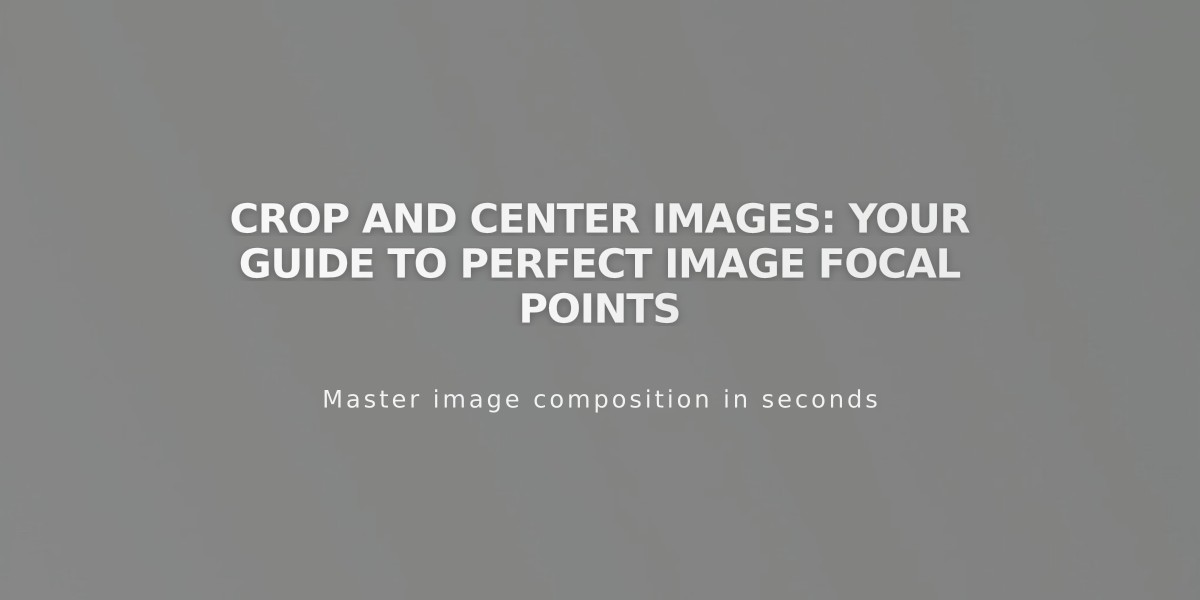
Crop and Center Images: Your Guide to Perfect Image Focal Points
Most website images feature a built-in centering feature called image cropping. This functionality helps you control the focal point and overall presentation of your images.
Adjustable Crop Areas (Version 7.1):
- Image blocks
- Gallery sections
- Selected images
- Section background images
Adjustable Crop Areas (Version 7.0):
- Image blocks
- Gallery blocks
- Gallery pages
- Selected images
- Most banner images
Areas Without Crop Optimization:
- Background images in version 7.0 (uploaded in website styles)
- Images with parallax scrolling (limited effect)
- Videos (any location)
How to Set Image Crop:
- Open the block, section, or image
- Locate the crop circle indicator by hovering over the image
- Click and drag the crop to adjust the focal point
- Changes save automatically
Important Considerations:
- Image container shape affects crop impact
- Landscape images in square containers show more noticeable crop changes
- Similar-sized images and containers limit crop adjustment effects
Gallery Image Tips:
- Adjust crops in primary gallery page editor or gallery section editor
- For version 7.0 gallery blocks, modify crops on the gallery page
- Use image editor for precise adjustments
Troubleshooting Image Display:
- Follow standard formatting guidelines
- Consider responsive design effects
- Review container size settings and display options for specific image types
Remember that image crops work best when considering both the original image dimensions and the intended display container shape.
Related Articles
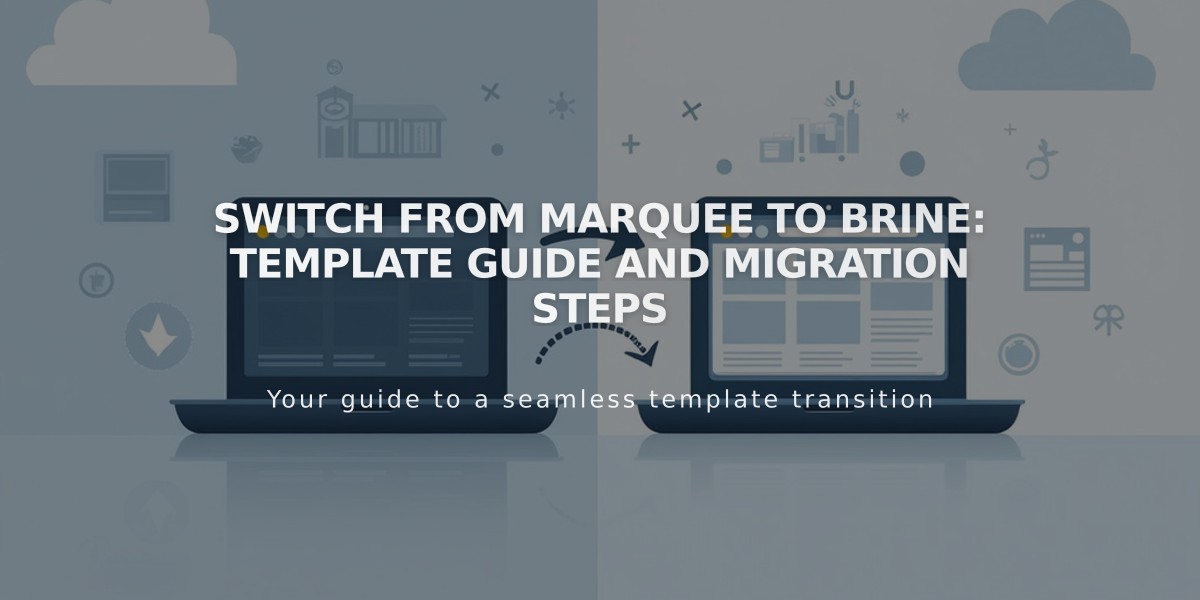
Switch from Marquee to Brine: Template Guide and Migration Steps