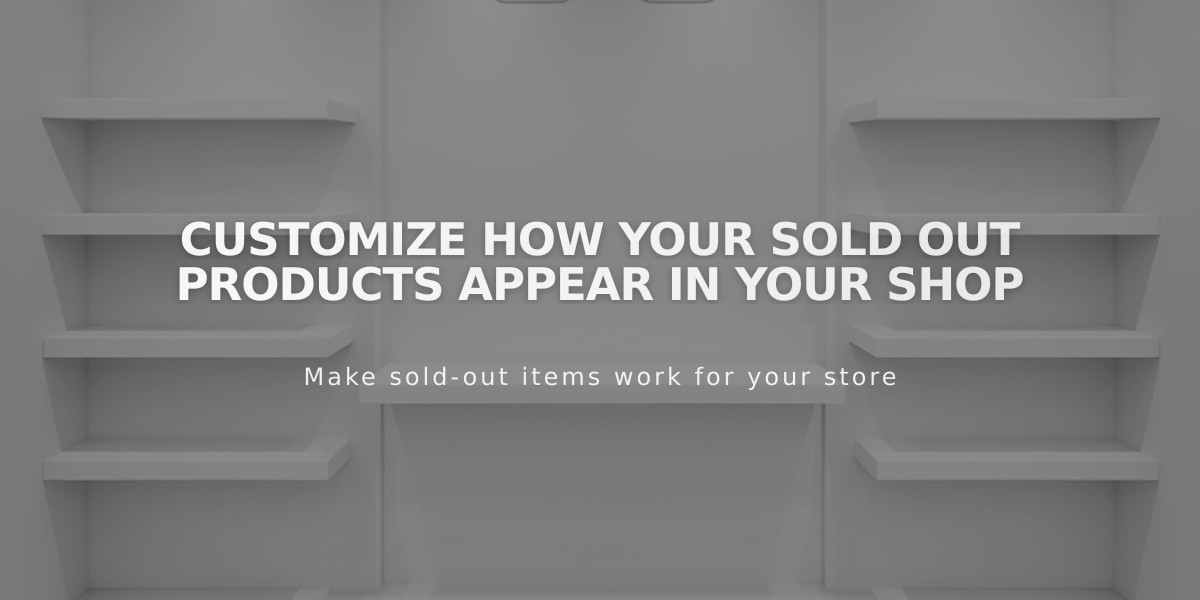
Customize How Your Sold Out Products Appear in Your Shop
Products can automatically become sold out when the last available item is purchased, or you can manually mark them as sold out by setting inventory to 0. Here's how to manage sold-out products effectively:
Marking Products as Sold Out
Computer:
- Go to Products & Services > Products
- Hover over the product
- Click quantity under Inventory
- Enter 0
Squarespace App:
- Tap Products
- Select product
- Tap Quantity/Inventory
- Enter 0
- Tap Done
Customizing Sold Out Labels
Text Changes:
- Open Product Status menu
- Click Out of Stock
- Edit text field
- Save changes
Label Colors:
- Shop Pages: Follows Products > Status
- Product Detail Pages: Matches Product Detail Page > Description
- Product Blocks: White text on black background (v7.1)
Label Placement:
- Center-aligned text: Label appears below price
- Left/right-aligned text: Label appears on opposite side
- Product detail pages: Always below price
- Product blocks: Always on right
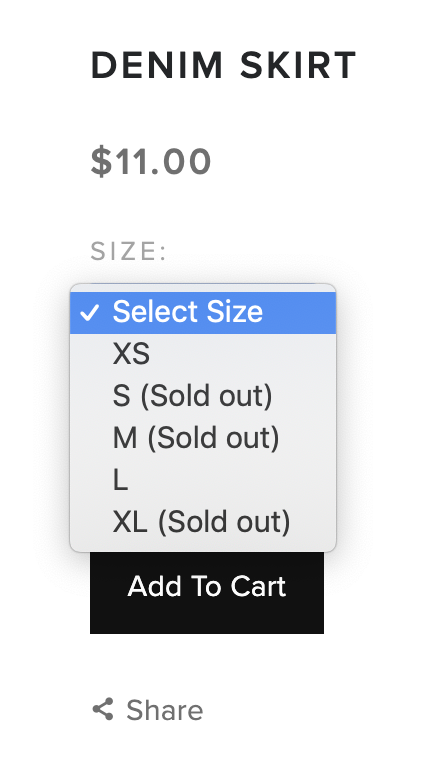
Blue denim skirt for sale
Variant Handling:
- Buttons: Appear dimmed when sold out
- Drop-down Menu: Shows "(Sold Out)" label
- Multiple options: Checks combinations while customer selects
Additional Features:
- Enable waitlists for back-in-stock notifications
- Rearrange sold-out products instead of hiding them
- Get mobile notifications through Squarespace app
- Customize label visibility in website styles
For version 7.0 users experiencing missing labels, check Products: Status Indicators in Website Styles to ensure visibility is enabled.
