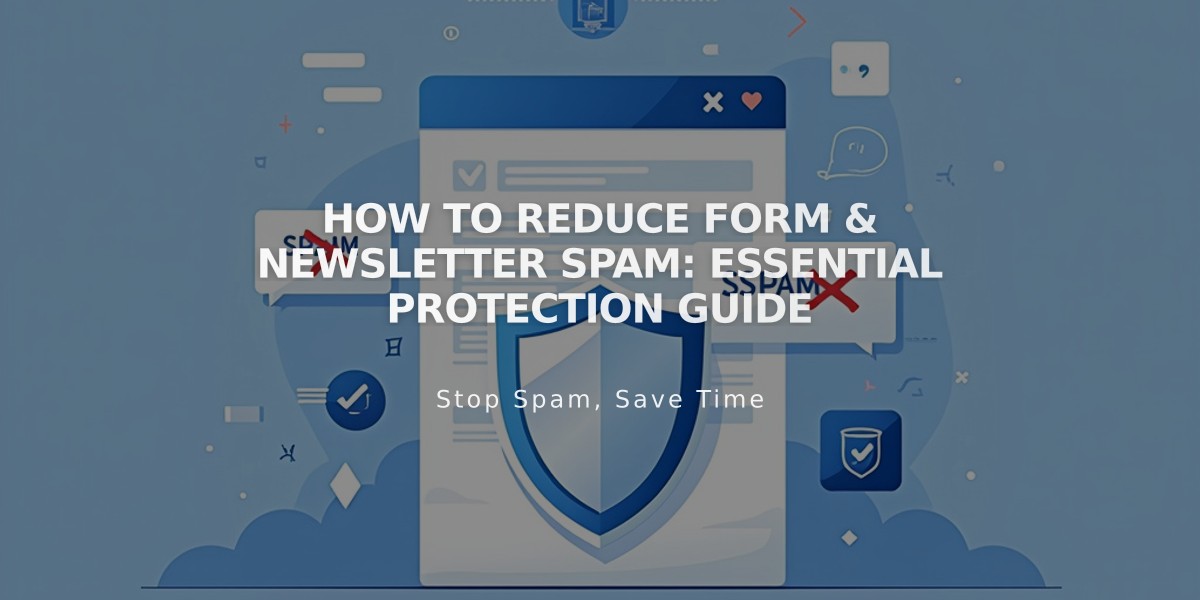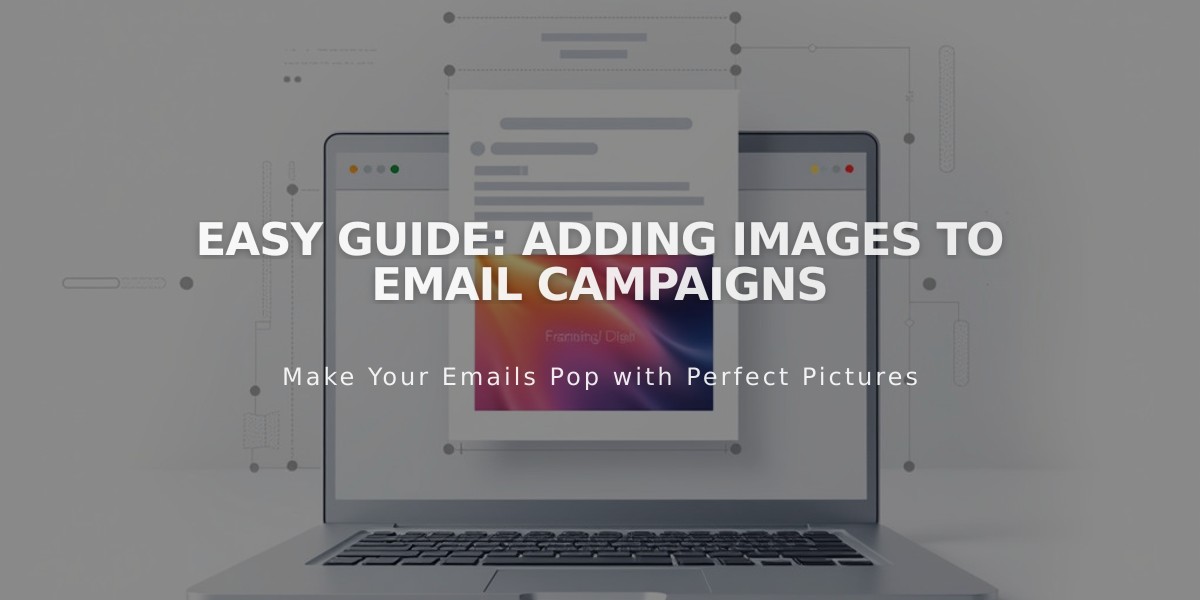
Easy Guide: Adding Images to Email Campaigns
Images are the most effective way to add visual interest and engagement to your email campaigns. Here's how to use them effectively.
Image Formatting Guidelines
- Keep image width under 750px for optimal display
- Images stack vertically by default
- Supports up to 4 images per section
- Multiple layout options available for positioning
Adding Images to Your Campaign
- Open your campaign draft
- Click + between header and footer
- Select "Image"
- Upload images:
- Click "Add images" to upload from device
- Select from library or Unsplash
- Use previously licensed Getty Images
Managing Images
- Rearrange: Drag using the six dots
- Delete: Click the minus (-) icon
- Add more: Click "Add image" (max 4 per section)
- Add clickthrough URLs to make images linkable
- Include alt text for accessibility
Available Layouts
- Banner - Full-width images with captions below
- Grid - Thumbnail grid (no captions)
- Card - Images with overlapping caption cards
- List (Left) - Images left, captions right
- List (Right) - Images right, captions left
- Side - Alternating image and caption placement
Customization Options
Spacing:
- Adjust side spacing
- Control section spacing
- Set padding between rows
- Align images horizontally and vertically
Colors:
- Section background
- Text color
- Card background (card layout only)
Caption Features
- Available in all layouts except Grid
- Format text and add links
- Matches global font settings
- Independent from alt text
- Specific to each image
Additional Image Placement
- Header: Upload custom image or use site logo
- Blog sections: Uses featured post images
- Product sections: Displays product images
- Edit featured images through blog/store settings
For optimal results, ensure images are properly formatted and include relevant alt text for accessibility. Each section can only use one layout style, but you can add multiple sections for different layouts.
Related Articles
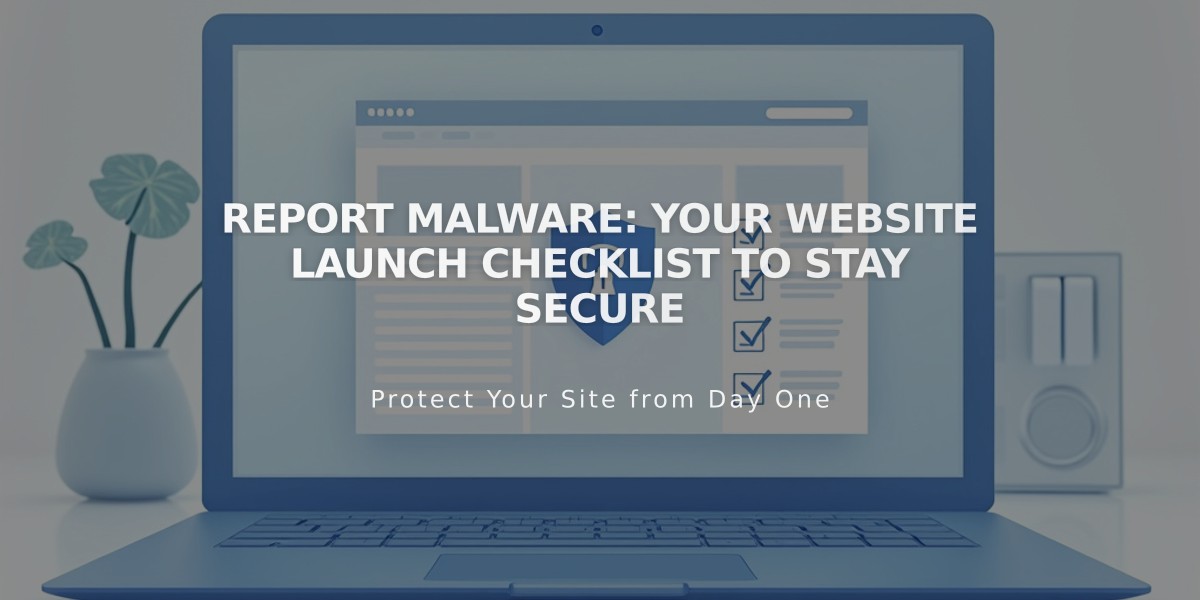
Report Malware: Your Website Launch Checklist to Stay Secure