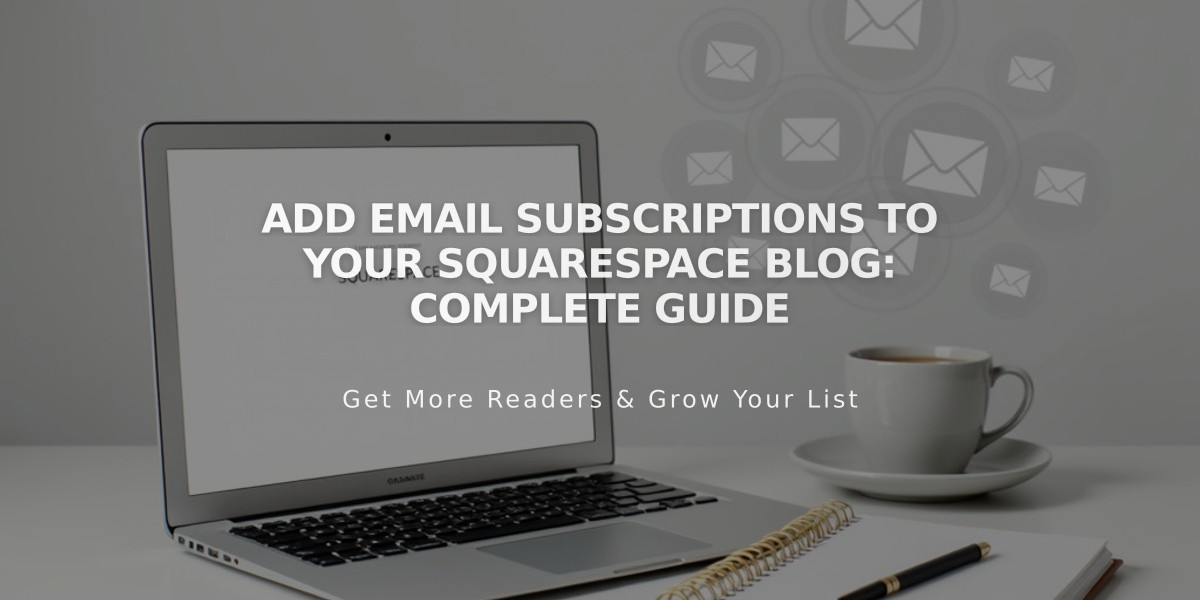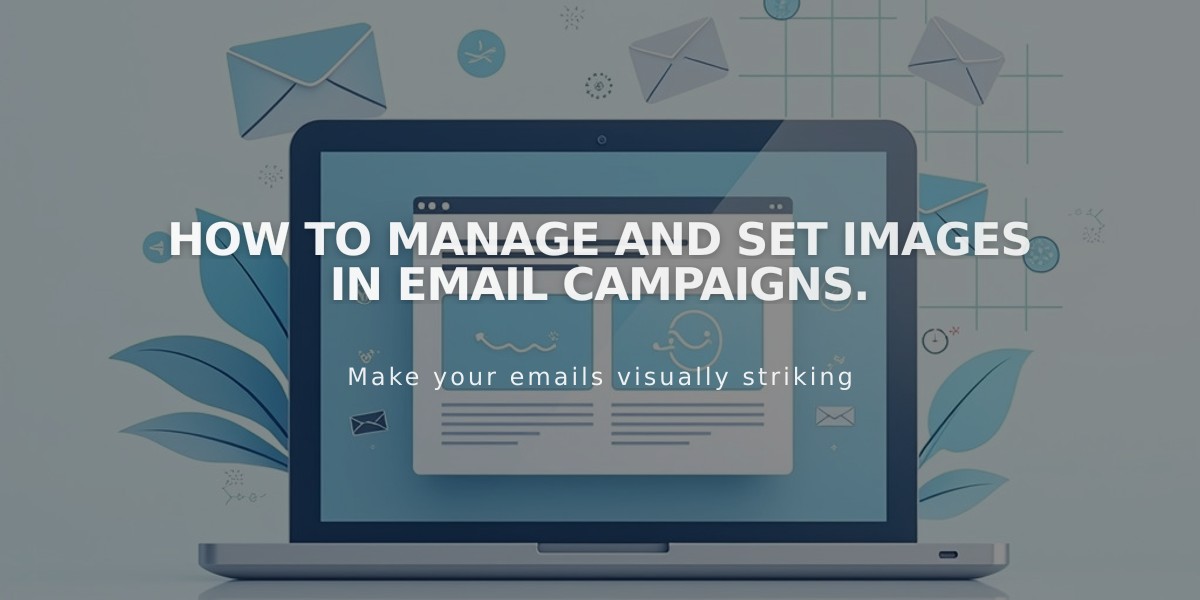
How to manage and set images in email campaigns.
Adding Images to Email Campaigns
Optimize your email campaign images by keeping them under 750px width to prevent blurring. Images display vertically by default, but various layouts are available for customization.
Adding an Image Section:
- Open your campaign draft
- Click [+] between header and footer
- Select "Image"
- Click "Add Image" to upload (max 4 images) or "Choose from Library"
- Add clickthrough URLs by clicking "Unlinked" next to image names
- Choose layout from dropdown menu
- Adjust spacing and section colors as needed
- Add captions based on layout
Managing Images:
- Click "Manage Images" to add, rearrange, or delete
- Drag images using six dots to reorder
- Click "-" to remove images
Adding Clickthrough URLs:
- Click "Unlinked" beside image name
- Enter URL directly or use link editor
- Link to websites, email addresses, or phone numbers
Alt Text for Accessibility:
- Click image section
- Select image filename
- Add description under "Image Alt Text"
Available Layouts:
- Banner: Full-width images with captions below
- Grid: Thumbnail grid display (no captions)
- Card: Images with overlapping caption cards
- List (Left/Right): Images with side captions
- Side: Alternating image and caption placement
Styling Options:
- Image size: Small, Medium, Large
- Spacing: Side padding, section padding, row padding
- Colors: Section, text, and card backgrounds
- Caption formatting: Matches global campaign styles
Additional Features:
- Support for GIF animations
- Header image customization
- Blog and product section image integration
- Maximum 4 images per section
Note: Slideshow functionality requires creating an animated GIF externally before uploading.
Related Articles
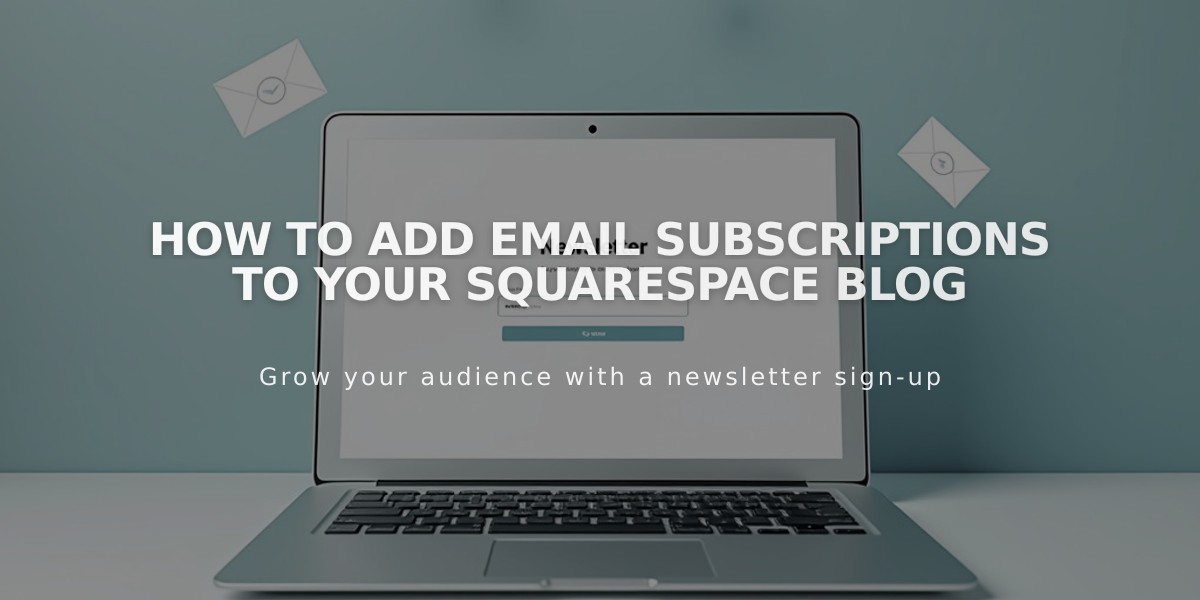
How to Add Email Subscriptions to Your Squarespace Blog