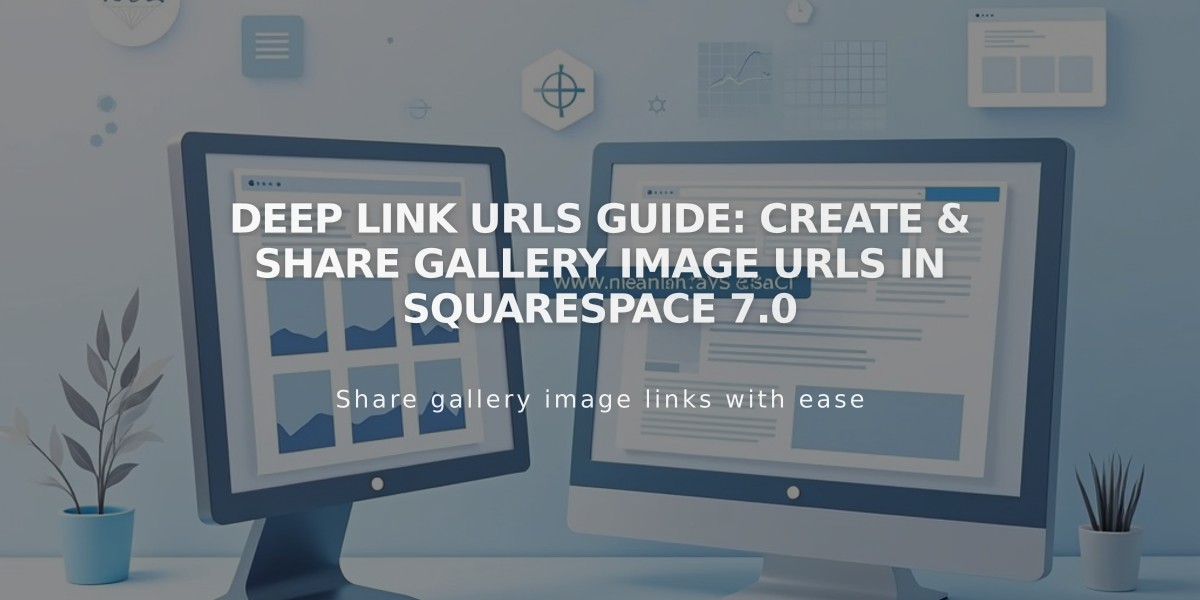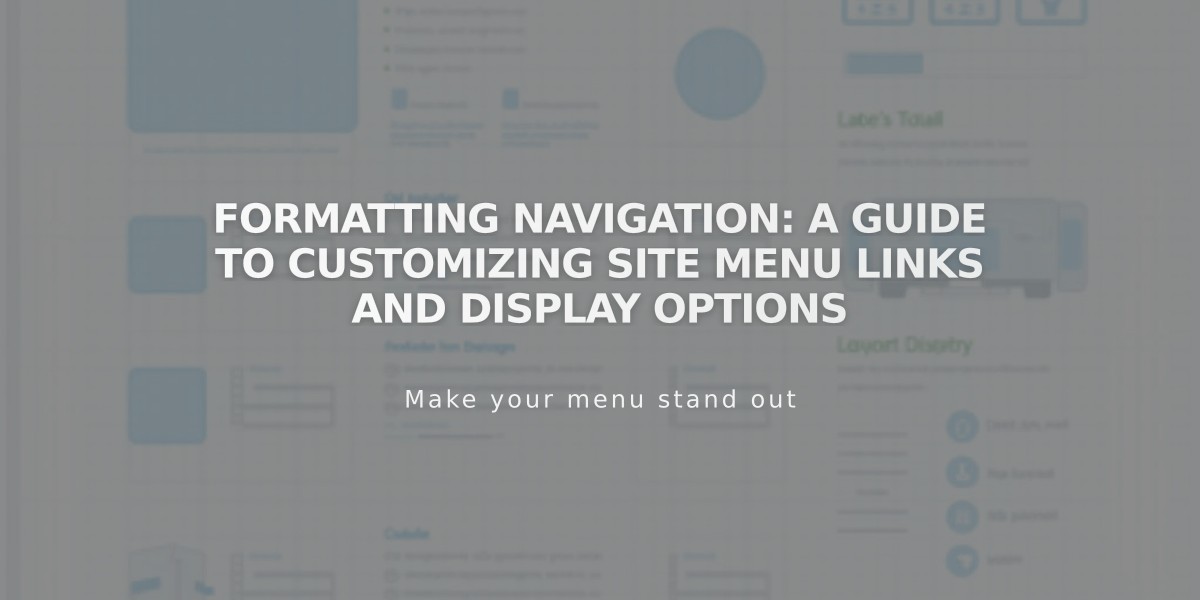
Formatting Navigation: A Guide to Customizing Site Menu Links and Display Options
Navigation Customization Guide
Navigate to the Pages panel to add and organize your menu links. Pages in Non-navigation won't appear in the menu. Adjust link text via Navigation Title in page settings.
Version 7.1 Navigation Styling
Access header styling in the header editor to modify:
- Layout and positioning
- Colors and spacing
- Desktop and mobile appearance
- Link padding
- Fixed navigation options
For font customization:
- Open Site Styles panel
- Click > next to Fonts
- Select "Assign Styles"
- Choose "Site Navigation"
- Modify font family, weight, size, and style
Version 7.0 Navigation Styling
Find navigation options in Site Styles panel:
- Font settings
- Color schemes
- Link spacing
- Hover effects
- Active link states
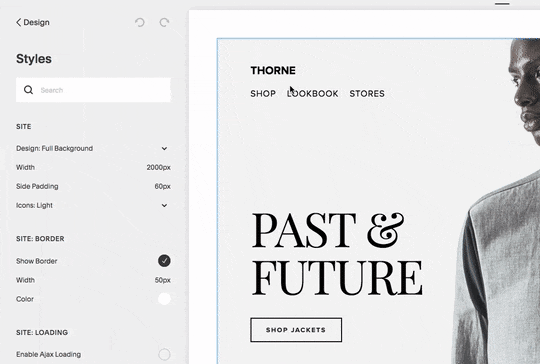
Black and white striped shirt
Mobile Navigation
- Links collapse behind a menu icon (☰) on mobile devices
- Customization options vary by template
- Header buttons appear with navigation links
- Font size cannot be modified on mobile
- Some templates allow custom mobile styling
Template-Specific Features
Navigation display varies by template family:
- Horizontal: Adirondack, Avenue, Bedford
- Vertical: Supply, Wells, Skye
- Customizable: Brine, York, Farro
- Mixed: Five, Aviator
Most templates switch to mobile view at 640-800px browser width, with the menu icon appearing automatically.
For empty navigation:
- Hide menu icon in Brine/Farro via Site Styles
- Other templates may require custom code
- Move all pages to Non-navigation section
Note: Custom styling beyond template options requires custom code, which isn't supported by standard support services.
Related Articles
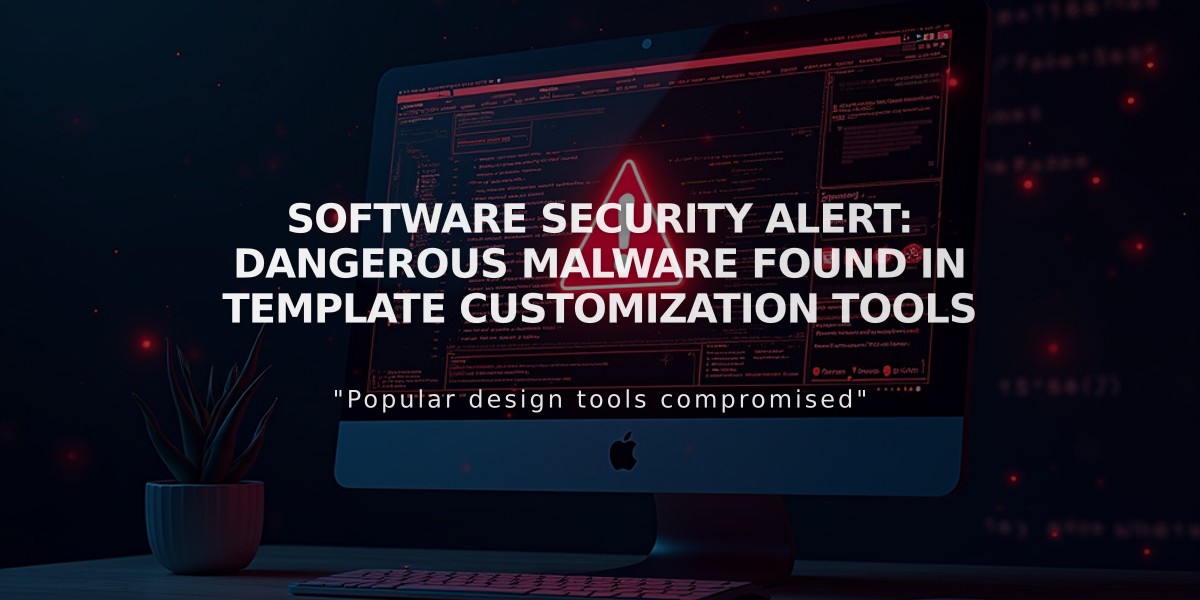
Software Security Alert: Dangerous Malware Found in Template Customization Tools