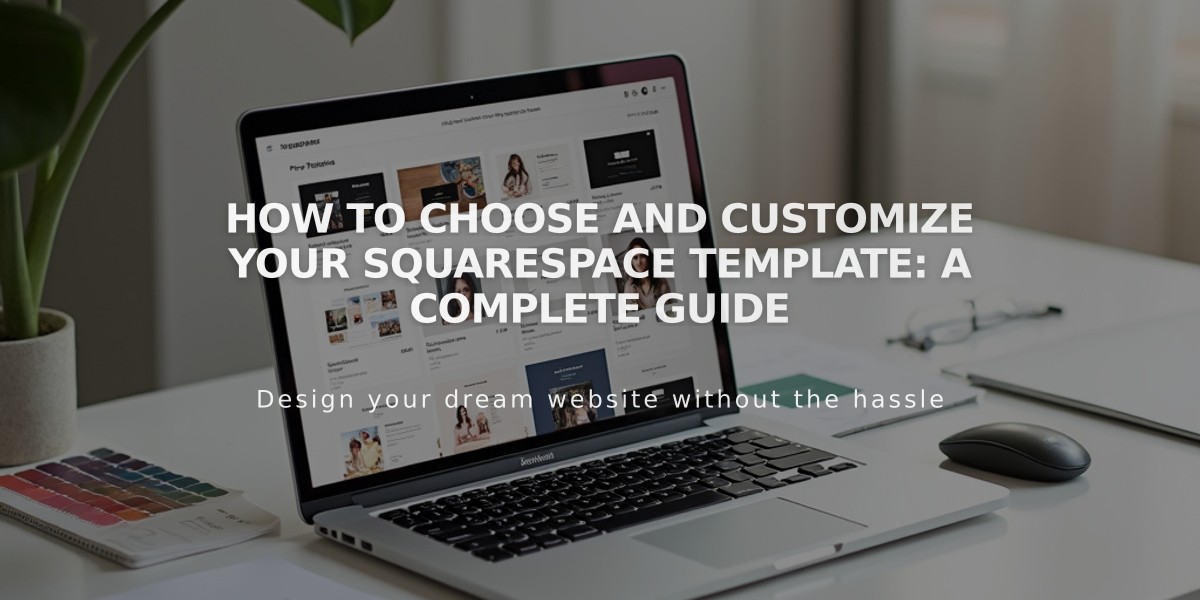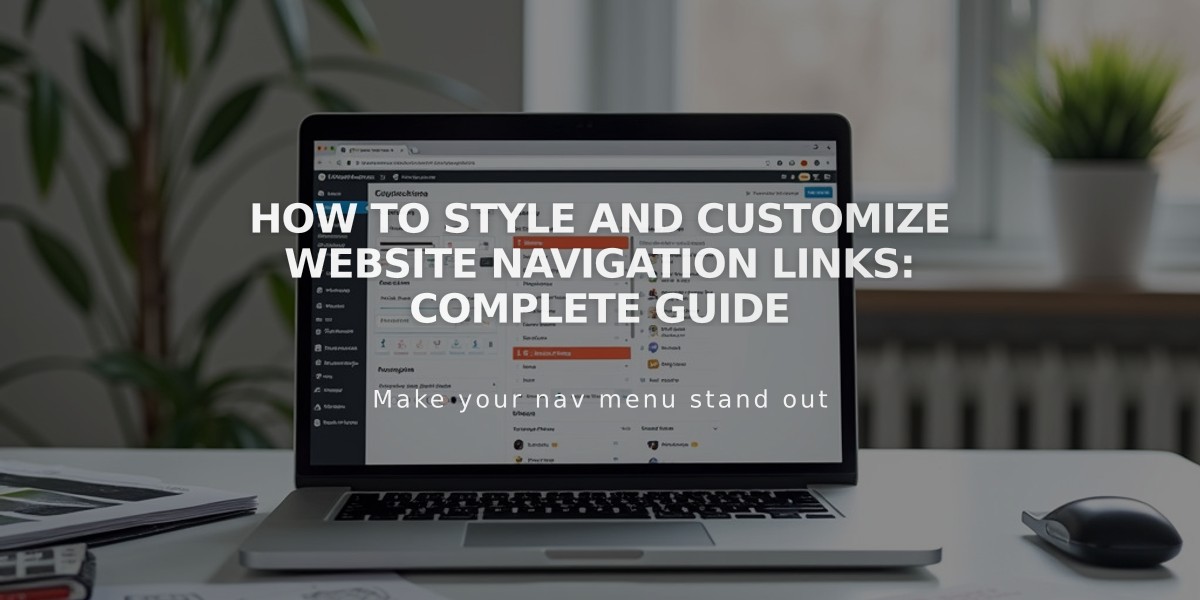
How to Style and Customize Website Navigation Links: Complete Guide
Navigation is a crucial element that helps visitors explore your site's content. Here's how to customize it effectively:
Finding Navigation Settings
Version 7.1:
- Access header editor to modify navigation layout, colors, spacing, and mobile display
- Use Site Styles for font and size adjustments
Version 7.0:
- Open Site Styles via Design panel
- Look for settings containing "Navigation"
- Click navigation links in preview to filter relevant settings
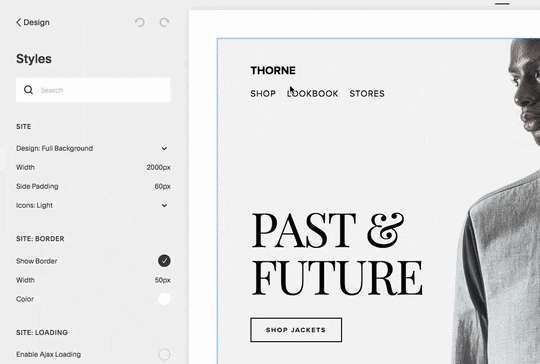
Man between "Past and Future"
Font and Size Customization
Version 7.1:
- Open Site Styles > Fonts
- Click Assign Styles
- Select Site Navigation
- Customize font family, weight, size, and style
Version 7.0:
- Modify font name, style, size, line height, and letter spacing through dropdown menus
Color Settings
Version 7.1:
- Open header editor
- Click Style
- Adjust Navigation Color
Version 7.0:
- Access Site Styles > Colors
- Edit header color palette
- Modify Navigation Links setting
Layout and Spacing
Desktop:
- Position varies by template (horizontal/vertical)
- Adjust spacing through Padding, Spacing, or Width settings
- Some templates offer hover and active state customization
Mobile:
- Navigation collapses behind menu icon (☰)
- Customize through header editor (7.1) or template-specific settings (7.0)
- Icon visibility varies by template and screen width
Template-Specific Features:
- Each template family has unique navigation positions
- Mobile breakpoints vary by template (640px-1024px)
- Some templates allow hiding menu icons
- Options for secondary navigation and footer links (7.0)
Important Notes:
- Keep navigation titles concise for better desktop display
- Consider using dropdown menus for multiple pages
- Mobile navigation inherits desktop styles for consistency
- Custom code solutions available for advanced modifications
Related Articles
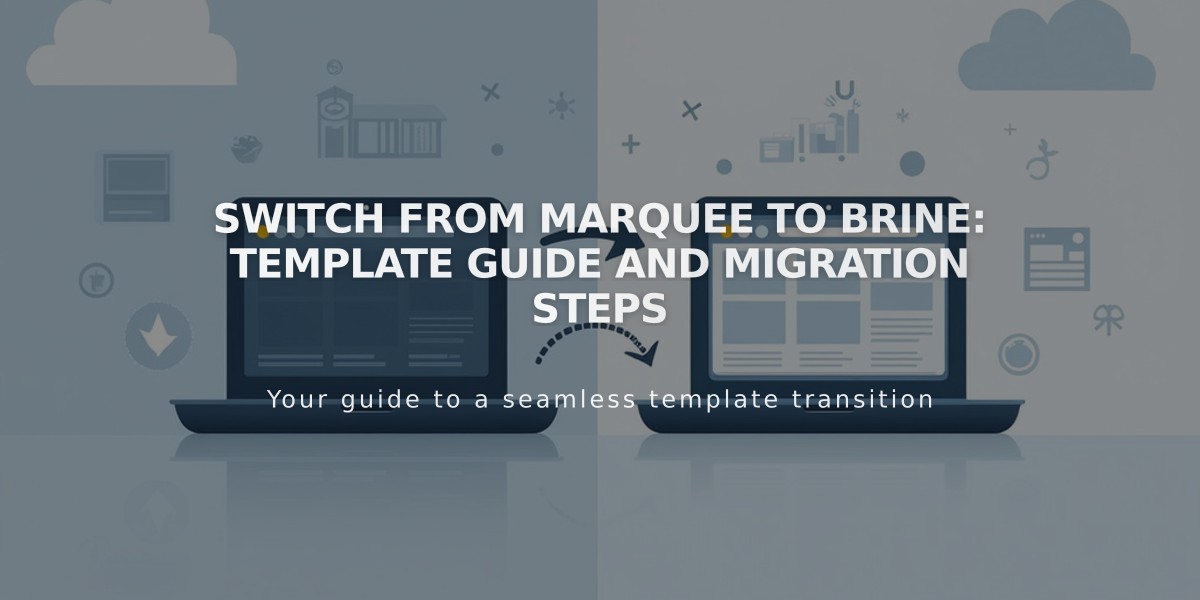
Switch from Marquee to Brine: Template Guide and Migration Steps