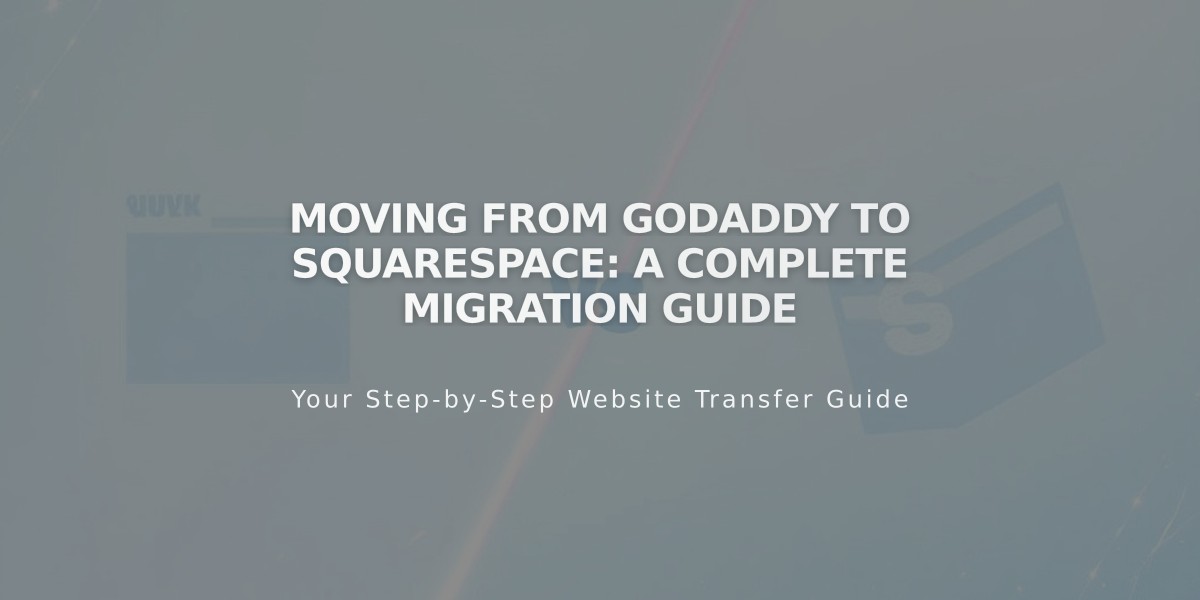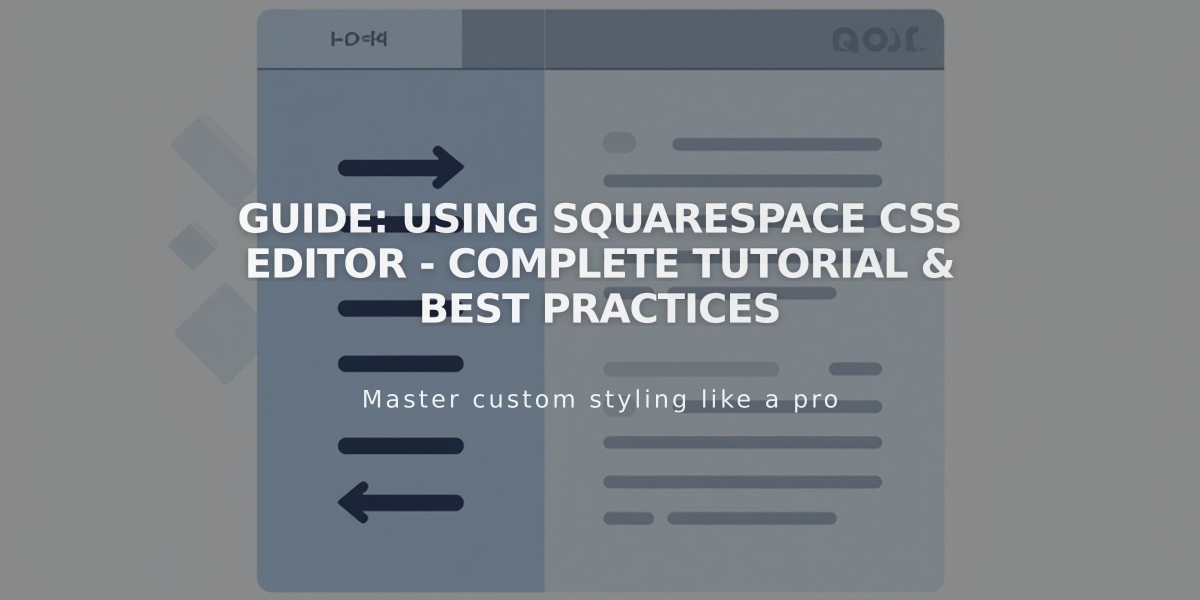
Guide: Using Squarespace CSS Editor - Complete Tutorial & Best Practices
Apply custom CSS to enhance your site's appearance beyond Squarespace's built-in styling options. Focus on modifying fonts, colors, and backgrounds to avoid potential site damage.
To add custom CSS:
- Open the custom CSS panel
- Click "Open in a new window" for an expandable view
- Add your code
- Click Save to publish changes
Note: Line numbers appear on the left for reference, and syntax errors display in red at the bottom.
Uploading Custom Files
Upload custom images and fonts through the CSS Editor:
- Click "Custom Files" (or "Manage Custom Files" in version 7.0)
- Click "Add Images or Fonts" or drag files into the upload area
Supported file formats:
- Images: .jpg, .png, .gif
- Fonts: .ttf, .otf, .woff (Note: .svg files are not supported)
Using Custom Files in Your Code
- Write your code up to where you need the file URL
- Place cursor at the desired location
- Click the file to automatically insert its URL
Important Considerations
- Custom CSS doesn't transfer between templates in version 7.0
- The syntax checker flags code that may not work across browsers
- If using SSL, ensure file URLs match your security settings (http vs. https)
Best Practices
- Verify code formatting and completeness
- Test changes across different browsers
- Keep backups of your custom CSS
- Update file URLs when changing SSL preferences
For additional support, consider consulting Squarespace Experts or visiting the Squarespace Forum for developer guidance.
Related Articles
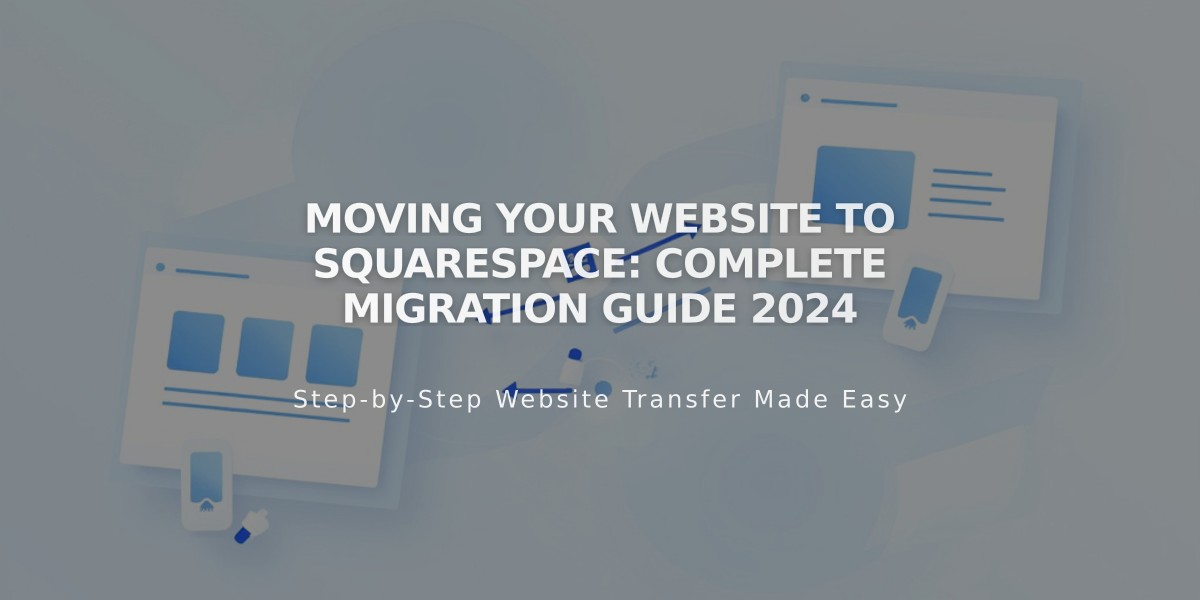
Moving Your Website to Squarespace: Complete Migration Guide 2024