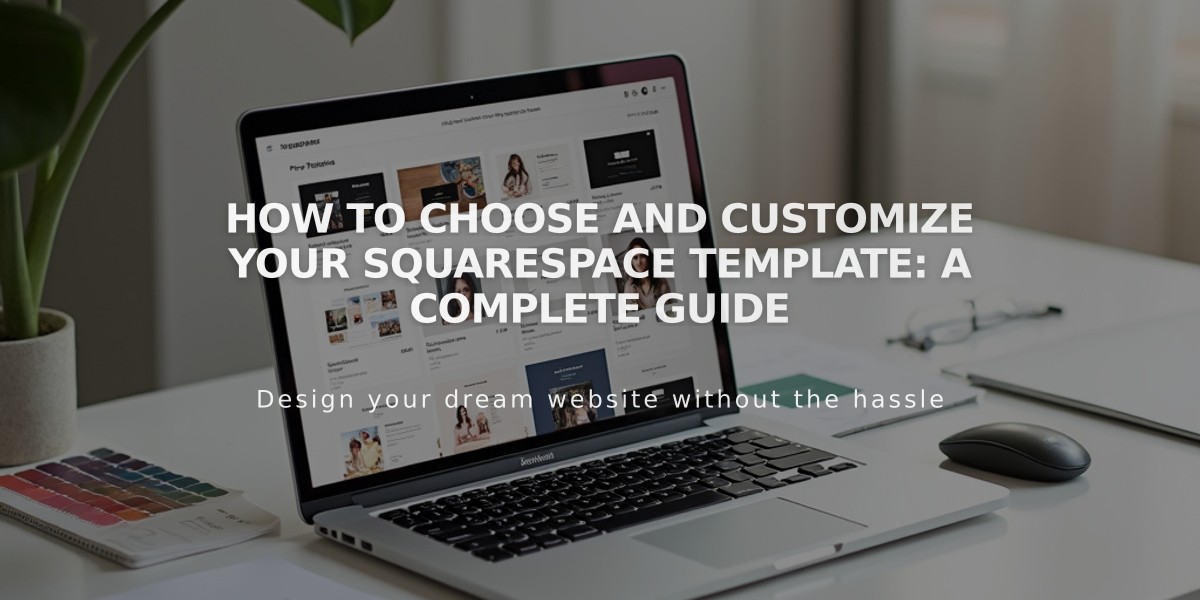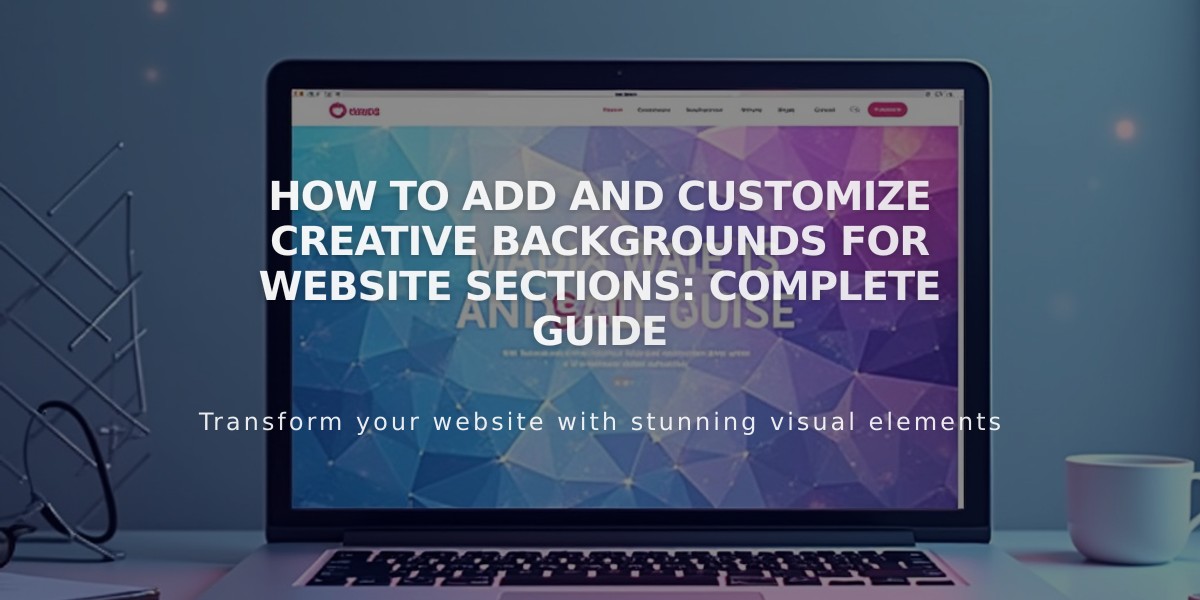
How to Add and Customize Creative Backgrounds for Website Sections: Complete Guide
Add stunning Creative Backgrounds to your website sections with these simple steps. Creative Backgrounds are custom-generated patterns that can enhance your site's visual appeal.
Compatibility & Limitations:
- Works with auto-layout, portfolio, and block page sections
- Requires WebGL support (check at get.webgl.org)
- Not available for gallery or collection sections
- Includes accessibility pause button for animated backgrounds
Adding Creative Backgrounds:
- Open page menu and select your target page
- Click Edit in upper left
- Select section's pencil icon > Background
- Choose Graphic and select a tile
- Pick design variations using circles above tile
- Adjust background width (Full Width or Indented)
- Save changes
Customization Options:
- Click settings icon to access details menu
- Reverse Colors: Switch assigned color scheme
- Random Order: Generate random configurations
- Adjust pattern-specific settings using sliders and switches
- Fine-tune text visibility against background
- Modify text colors through section color design
Best Practices:
- Ensure text remains legible against background
- Test backgrounds across different devices
- Consider using animated patterns for dynamic sections
- Choose subtle gradients for content-heavy areas
- Maintain consistent branding across sections
Pro Tips:
- Experiment with different pattern combinations
- Test visibility across various screen sizes
- Use the pause button for accessibility
- Consider loading times when using animated backgrounds
- Match background style to content purpose
Remember to preview your changes across different devices and ensure all content remains accessible and legible against your chosen Creative Background.
Related Articles

Fonts Discontinued: Important Updates to Available Font Catalog