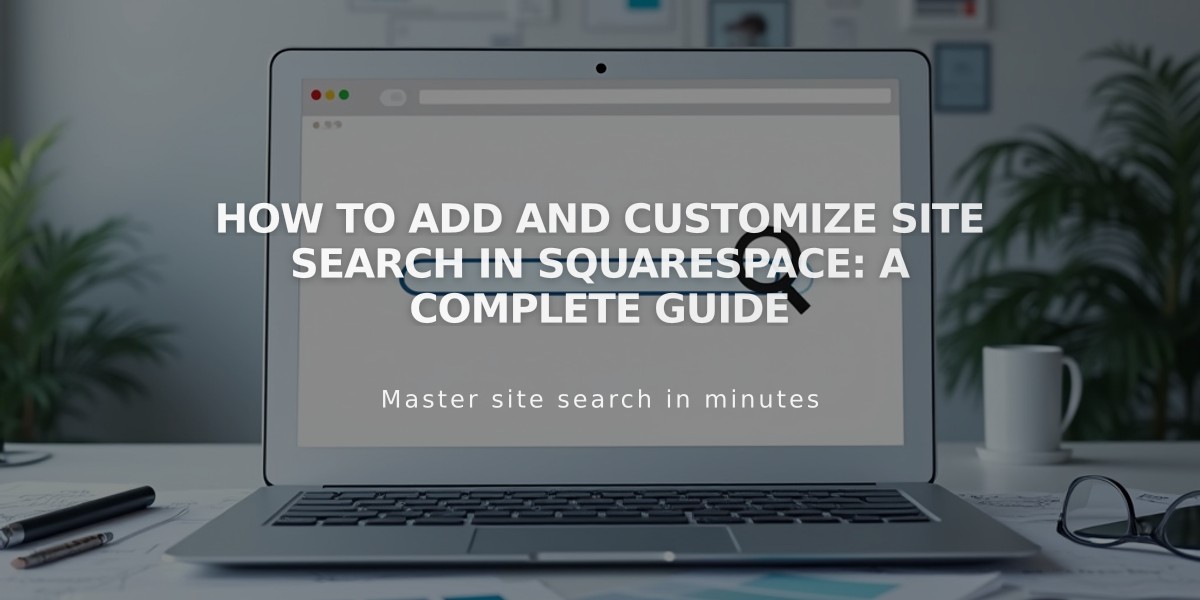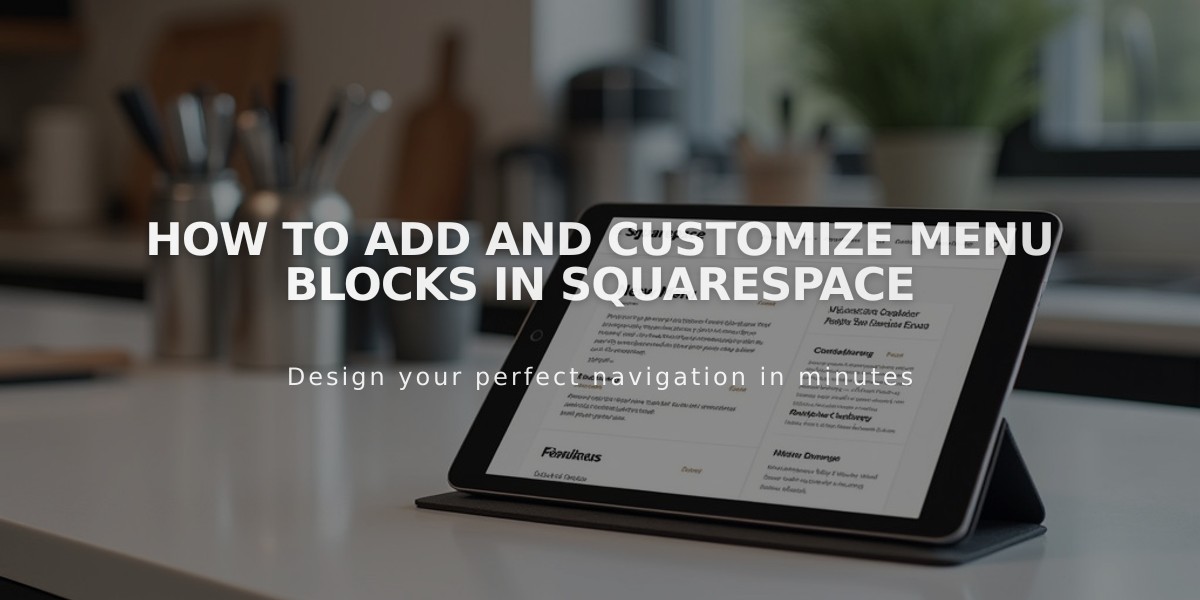
How to Add and Customize Menu Blocks in Squarespace
A Menu block is a powerful tool to showcase your restaurant's offerings directly on your website, improving SEO compared to PDF menus. Here's how to use it effectively:
Adding a Menu Block
- Edit your page
- Click Add Block or insert point
- Select "Menu" from the options
- Click the pencil icon to open the block editor
Creating Your Menu Structure
Add a Menu Category:
- Type the menu name
- Add three equal signs (===) below it
- Optional: Add description underneath
Create Sections:
- Enter section name (e.g., "Appetizers")
- Add three dashes (---) below
- Optional: Add section description
Add Menu Items:
- Type item name
- Add description below
- Enter price (with currency symbol)
- For variants, separate prices with slash (/)
- For add-ons, start line with +
Design Customization
Style Options:
- Centered: Single-column with centered text
- Multicolumn: Multiple columns with left alignment
Currency Settings:
- $ (Dollar)
- € (Euro)
- £ (Pound)
- ¥ (Yen)
Formatting Tips
- Always press Enter after each entry
- Don't use spaces for alignment
- Ensure three equal signs for menus
- Use three dashes for sections
- For odd-numbered items, add HTML tag to balance columns
Troubleshooting
Common Issues:
- Unaligned items: Normal due to browser column distribution
- Extra padding: Caused by first menu's content volume
- Missing text: Save and reopen block
- Custom currency: Enter any symbol + space + your currency
Copy-Paste Shortcuts:
- Mac: ⌘ + C (copy), ⌘ + Shift + V (paste)
- Windows: Ctrl + C (copy), Ctrl + Shift + V (paste)
Using these guidelines will help create professional, well-organized menus that enhance your restaurant's online presence.
Related Articles
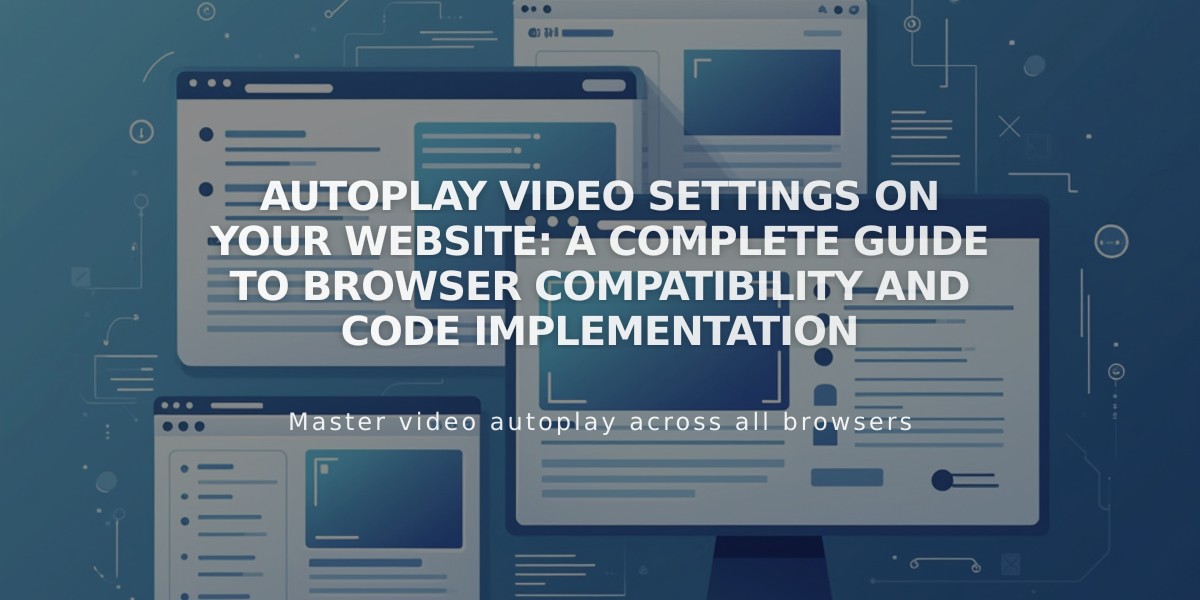
Autoplay Video Settings on Your Website: A Complete Guide to Browser Compatibility and Code Implementation