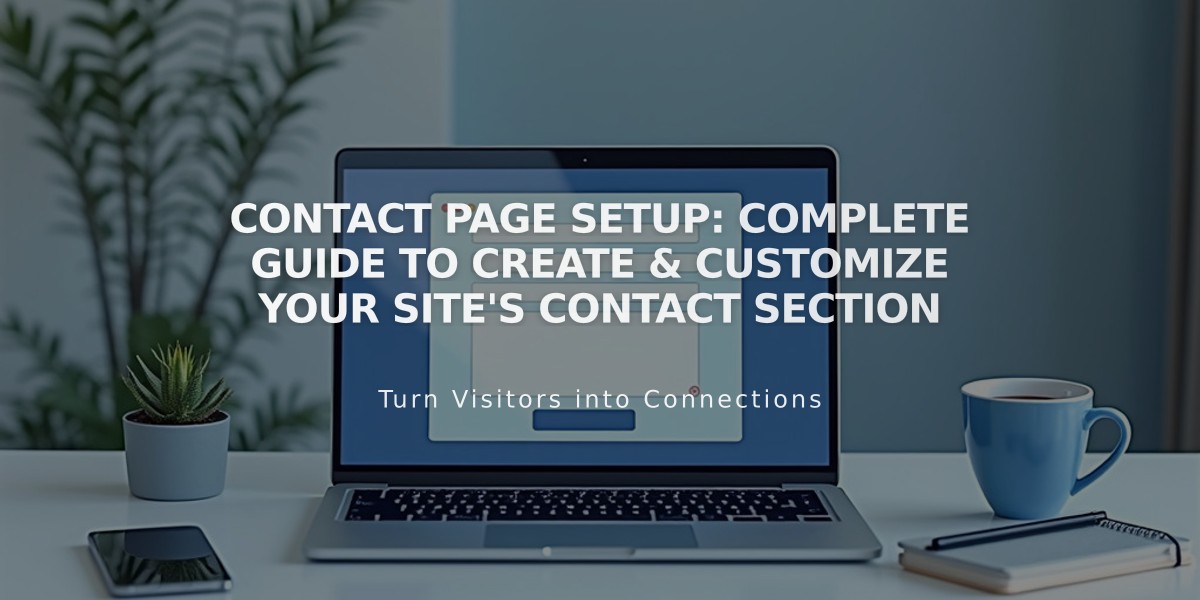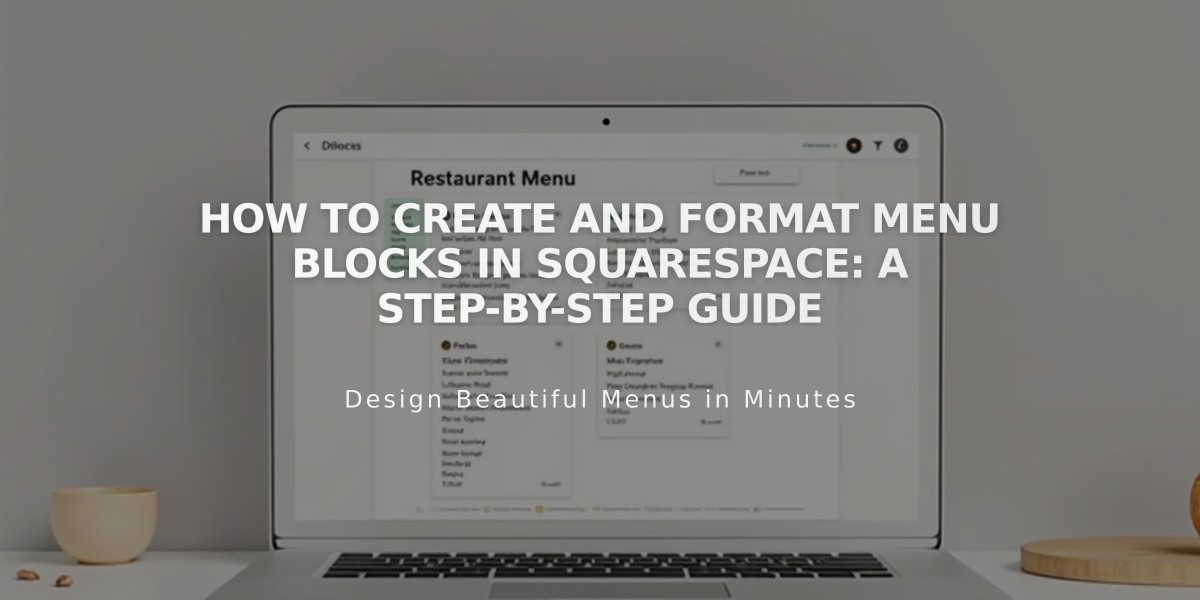
How to Create and Format Menu Blocks in Squarespace: A Step-by-Step Guide
Every restaurant menu can be organized and displayed with Menu Blocks, offering a more SEO-friendly alternative to PDF files.
Adding a Menu Block
- Edit your page or post
- Click "Add Block" or insertion point
- Select "Menu" from the menu options
- Click the pencil icon to open the block editor
Creating Your Menu Structure
Adding Menus:
- Enter menu name (e.g., "Lunch")
- Add three equal signs (===) below
- Include optional description
Creating Sections:
- Enter section name (e.g., "Appetizers")
- Add three dashes (---) underneath
- Add optional section description
Adding Menu Items:
- Write item name
- Add description below
- Include price on the next line
- Use "/" for price variants (glass/bottle)
- Use $MKT for market prices
- Add "+" prefix for options or add-ons
Customization Options
Menu Styles:
- Centered: Single-column with centered text
- Multicolumn: Multiple columns with left-aligned text
Currency Settings:
- USD ($)
- Euro (€)
- Pound sterling (£)
- Yen (¥)
Troubleshooting Tips
- Alignment Issues: Content flows top to bottom, left to right. Add HTML label for odd-numbered items
- Extra Padding: Place menu with most content first to set minimum height
- Text Entry: Use keyboard shortcuts for pasting:
- Mac: ⌘ + Shift + V
- Windows: Ctrl + Shift + V
Common Fixes:
- Use minimum three equal signs/dashes for separators
- Press Return after each entry
- Avoid using spacebar for separation
- Check formatting marks for proper line breaks
For custom currency symbols, enter desired symbol with space before price to override defaults.
Related Articles
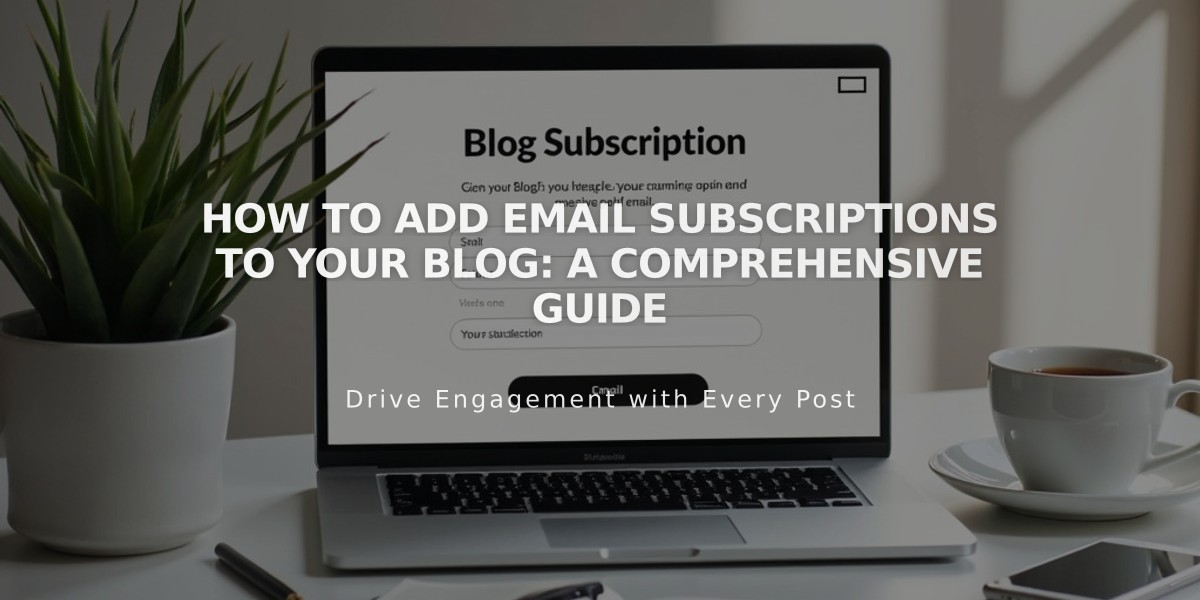
How to Add Email Subscriptions to Your Blog: A Comprehensive Guide