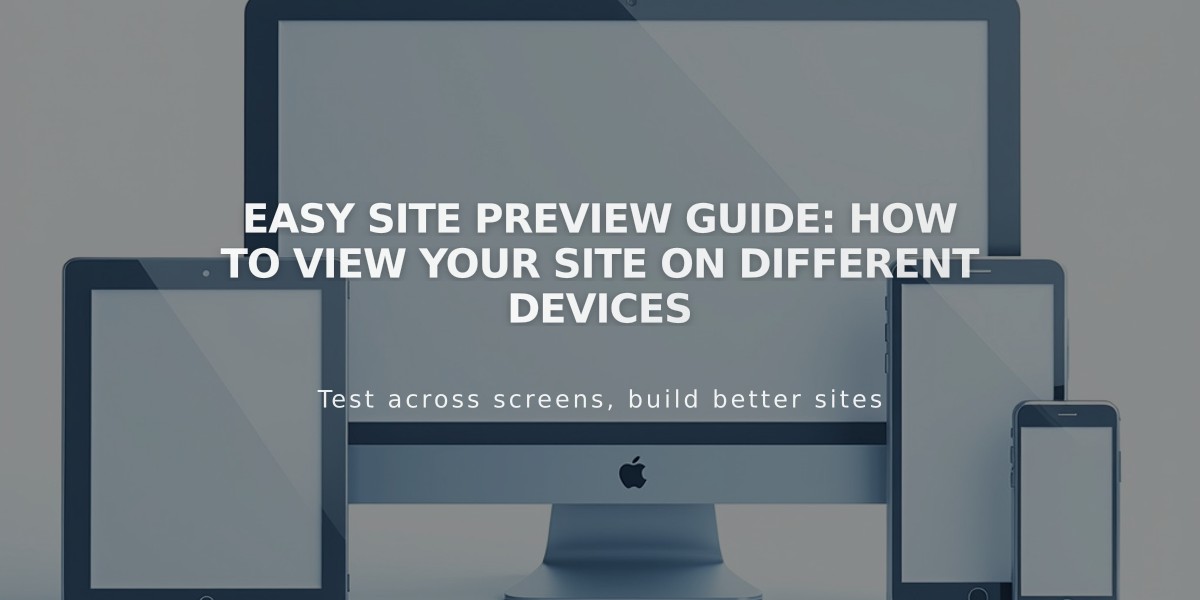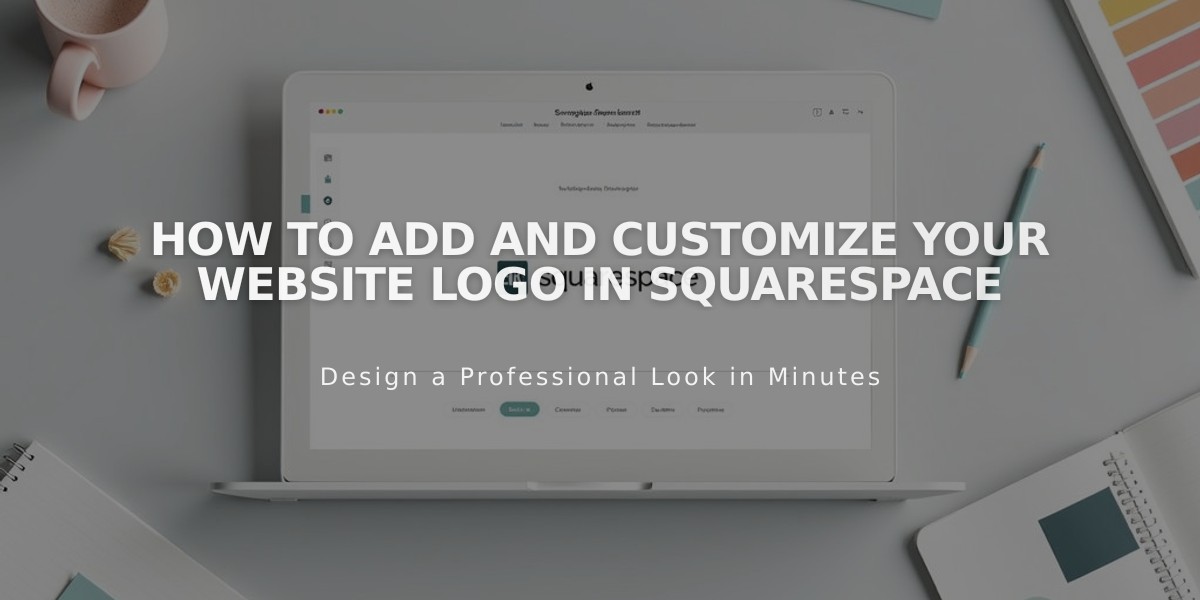
How to Add and Customize Your Website Logo in Squarespace
Uploading and customizing your website logo effectively requires attention to a few key details for optimal display and functionality.
Image Requirements and Preparation:
- Use high-quality images in .jpg, .gif, or .png format
- Start with a larger image for better scaling
- For transparent backgrounds, use PNG files
- Consider template-specific height restrictions (varies by template)
- Ensure the logo contains your brand text if desired
Adding Your Logo:
- Navigate to the header editor
- Click the edit/pencil icon
- Select "+ Add Image"
- Choose to upload a new file or select from your library
- Adjust the logo height for both desktop and mobile displays
- Save your changes
Best Practices:
- Set a proper page title before adding the logo (affects SEO and alt text)
- Keep page title text in the backend even when using a logo
- Note that the logo always links to your homepage
- Consider mobile responsiveness when sizing your logo
- Avoid using stock images as logos
Logo Customization Options:
- Adjust position and size for desktop/mobile views
- Modify container width (template-dependent)
- Set maximum heights based on template restrictions
- Control logo visibility across different screen sizes
To remove a logo:
- Access the header editor
- Click the pencil icon
- Select "Remove" or the trash can icon
- Save changes to revert to displaying the page title
Remember: Your logo serves as a crucial brand element and navigation tool, automatically linking back to your homepage when clicked.
Related Articles
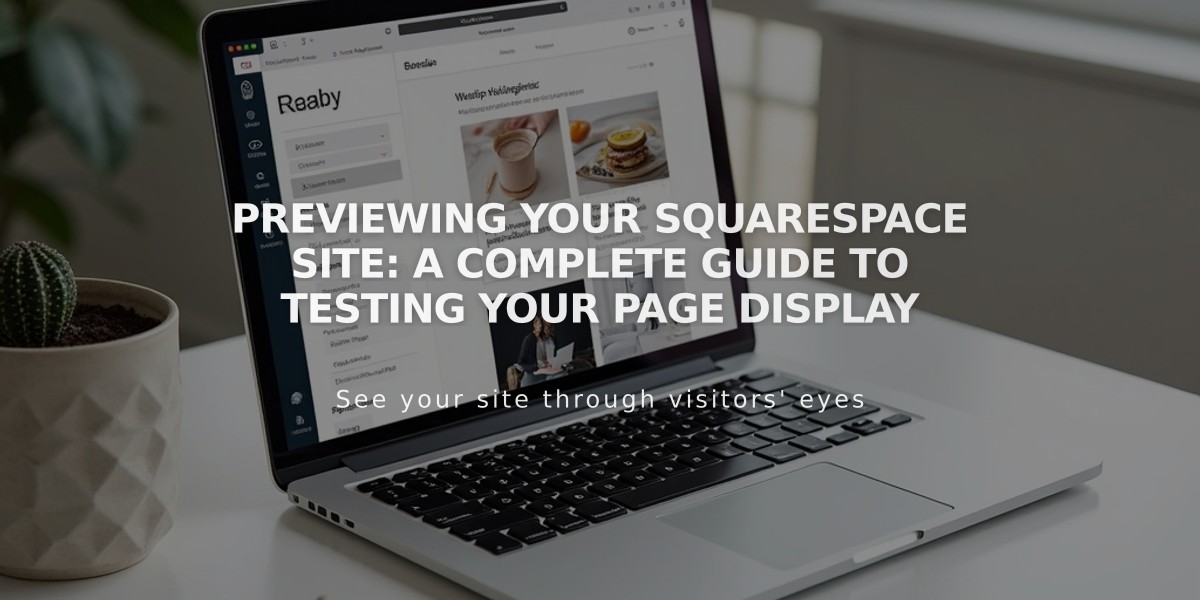
Previewing Your Squarespace Site: A Complete Guide to Testing Your Page Display