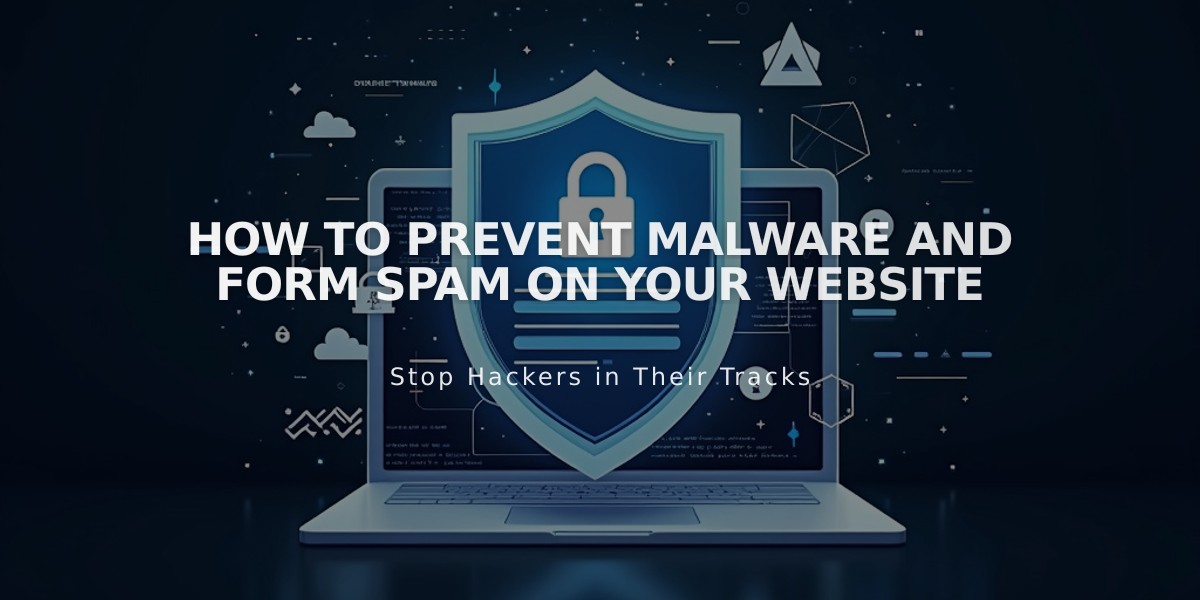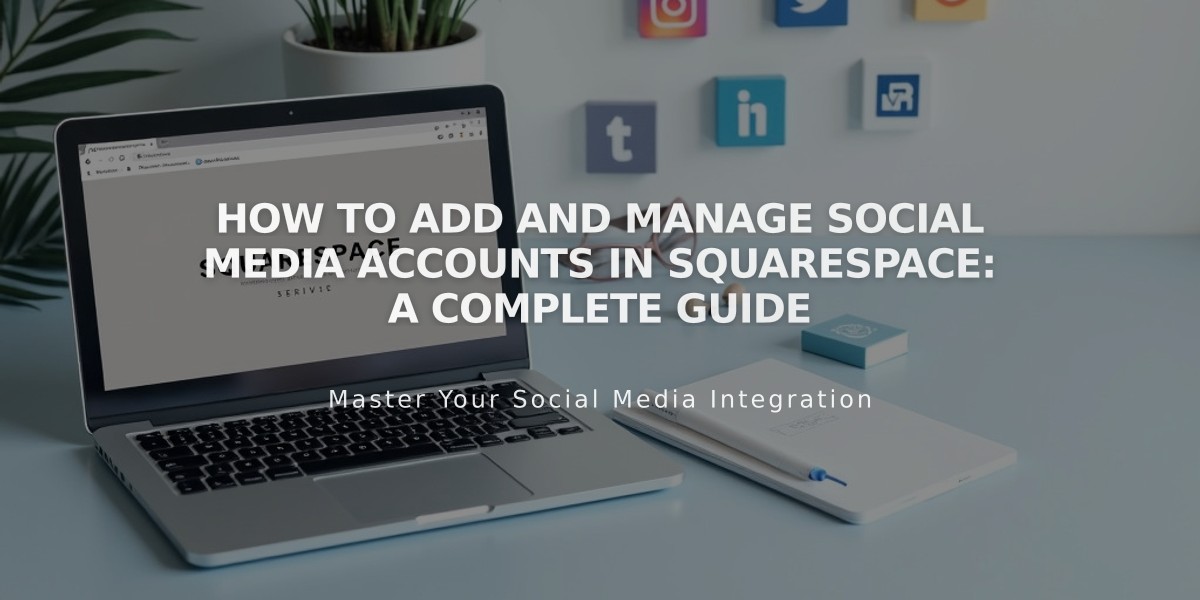
How to Add and Manage Social Media Accounts in Squarespace: A Complete Guide
Connect Social Media Accounts to Your Squarespace Site
Connect your social media accounts to Squarespace to display social content and automatically share updates when you publish new content.
Key Benefits:
- Display social media content directly on your site
- Auto-share new content across platforms
- Link to your social profiles with icons
Available Social Integrations:
- Tumblr
- 500px
- ChowNow
- Dropbox (v7.0 sites)
- Foursquare Swarm
- Flickr
- Google Search Console
- SmugMug (v7.0 sites)
How to Connect an Account:
- Open Connected Accounts panel
- Click "Connect Account"
- Select desired social platform
- Log in and authorize Squarespace
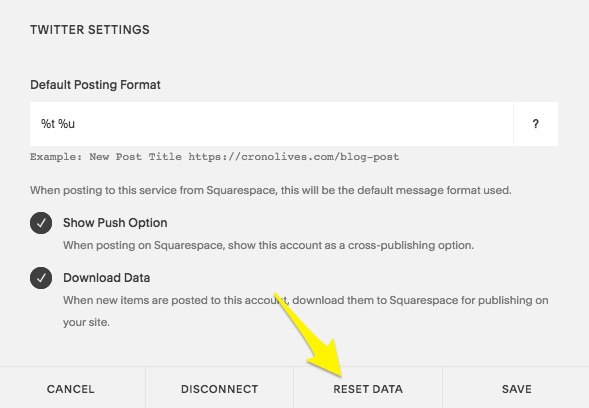
Website buttons with icon options
How to Disconnect an Account:
- Open Connected Accounts panel
- Select the account
- Click "Disconnect"
- Confirm removal
Troubleshooting Deactivated Accounts:
- Log out of the affected social account
- Open Connected Accounts panel
- Disconnect the problematic account
- Reconnect using current credentials
- Grant full permissions to Squarespace
After Connecting:
- Configure sharing settings for each platform
- Set up automatic content sharing
- Add Instagram blocks to display posts
- Customize social icons and links
Note: To connect multiple accounts from the same platform, log out of all accounts for that service first.
For feed updates, use "Reset Data" and wait a few minutes before refreshing your browser to see changes.
Related Articles
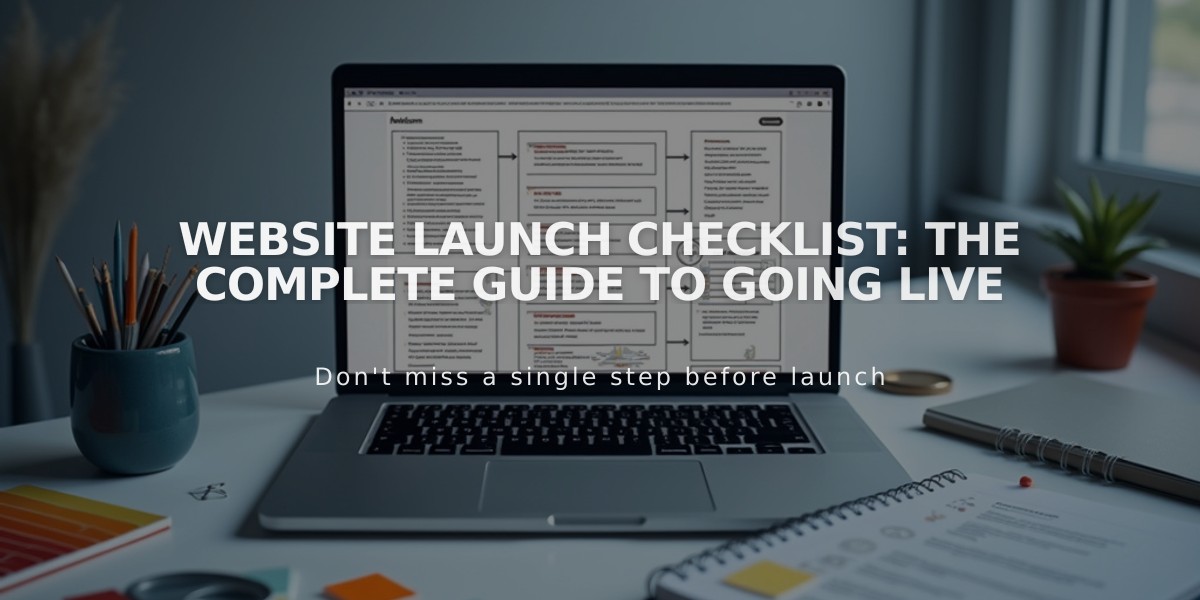
Website Launch Checklist: The Complete Guide to Going Live