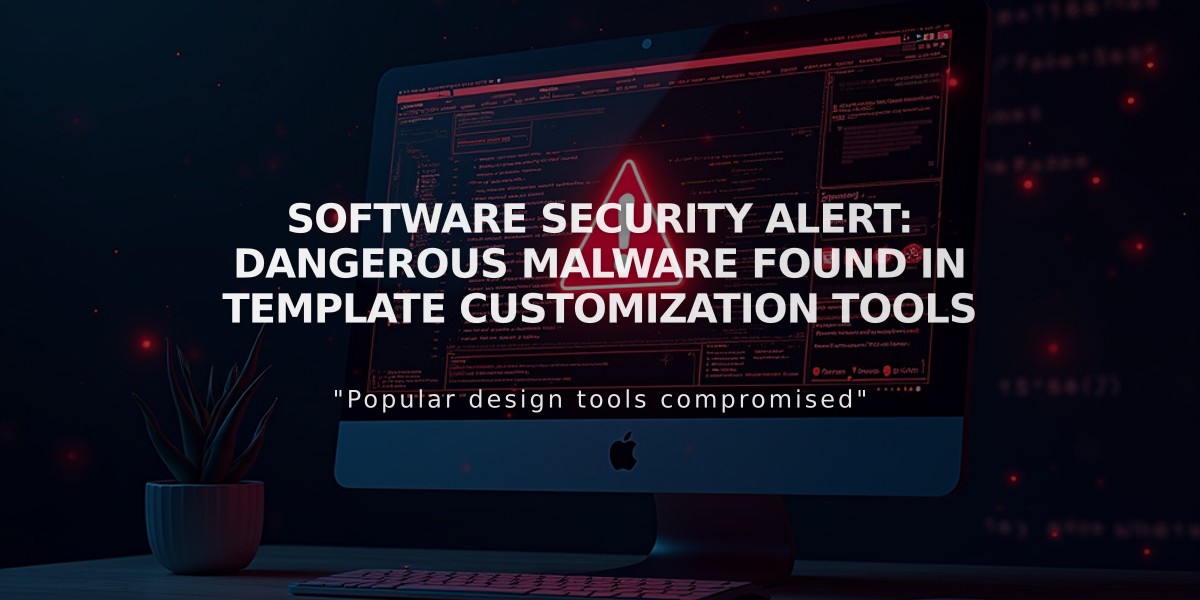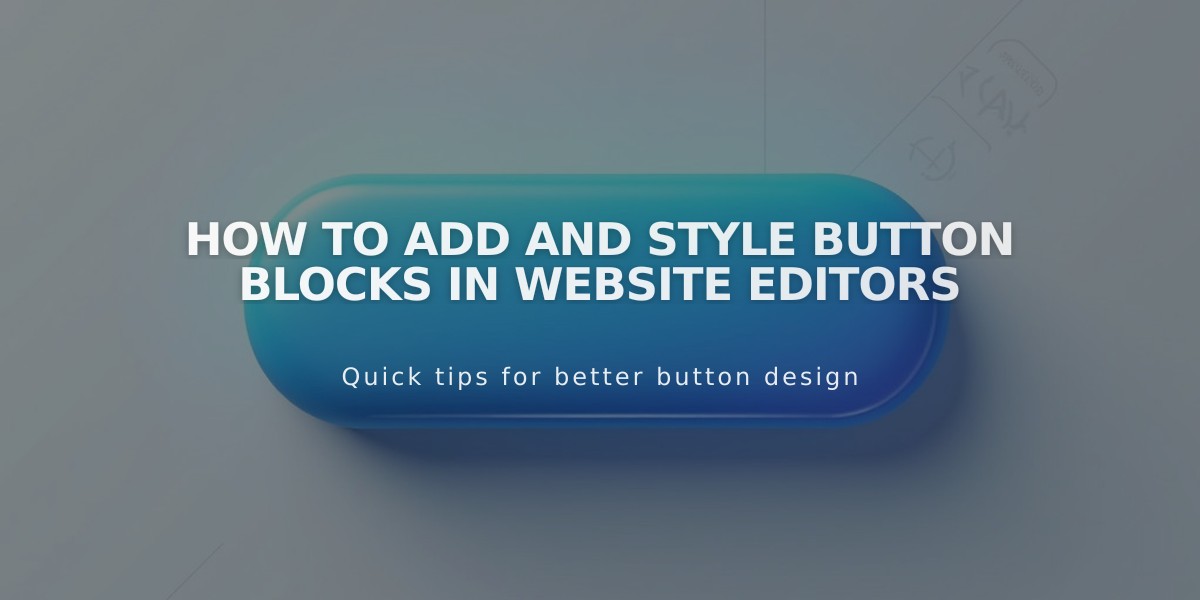
How to Add and Style Button Blocks in Website Editors
A button block creates clickable calls-to-action that guide visitors to important content or actions on your website. Here's how to use it effectively:
Adding a Button Block
- While editing your page, click [Add Block] and select [Button]
- Click the pencil icon to open the block editor
- Enter your button text in the [Text] field (keep it under 25 characters)
- Click [Attach Link] to add:
- Web URLs
- Email addresses
- Phone numbers
- Downloadable files
Styling Your Button
-
Design Options:
- Primary Button (default)
- Secondary Button
- Tertiary Button
-
Alignment Settings:
- Left
- Center
- Right
-
Size Options:
- Small (S)
- Medium (M)
- Large (L)
-
Customization Features:
- Font style
- Button shape
- Color scheme
- Padding and spacing
Tracking Performance
Enable [Form and Button Conversions] to monitor:
- Number of button clicks
- Conversion rates
- Visitor engagement metrics
Pro Tips:
- Keep button text concise and action-oriented
- Use contrasting colors for better visibility
- Maintain consistent styling across similar buttons
- Test different placements for optimal engagement
- Consider mobile responsiveness when sizing buttons
Changes save automatically when you click outside the block editor. For advanced styling options, access the site-wide button settings through the design panel.
Related Articles
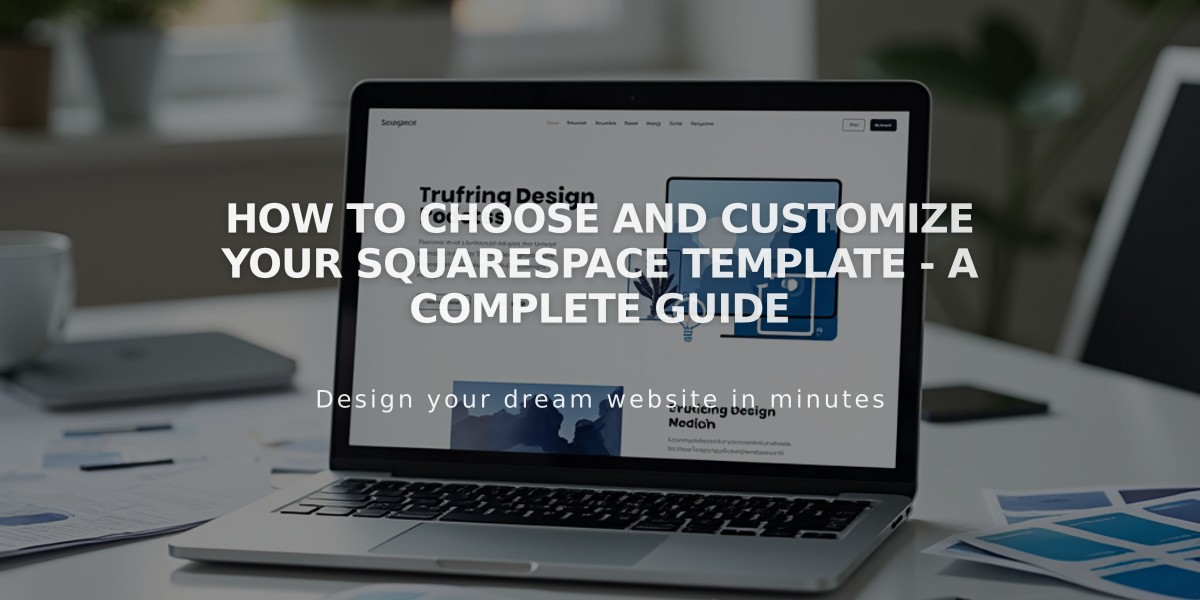
How to Choose and Customize Your Squarespace Template - A Complete Guide