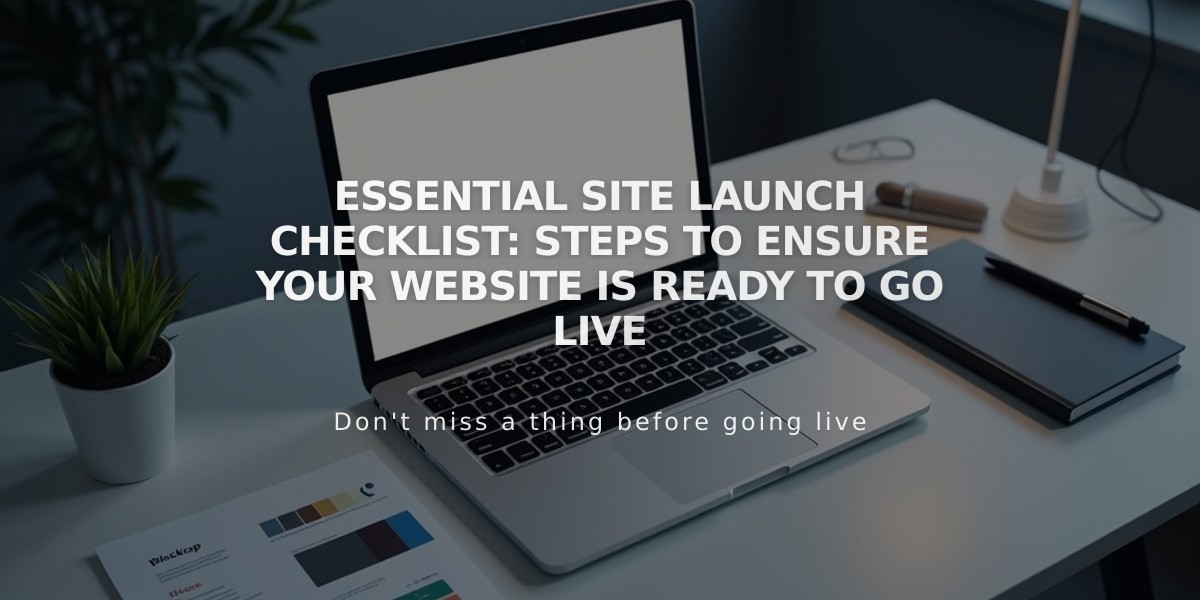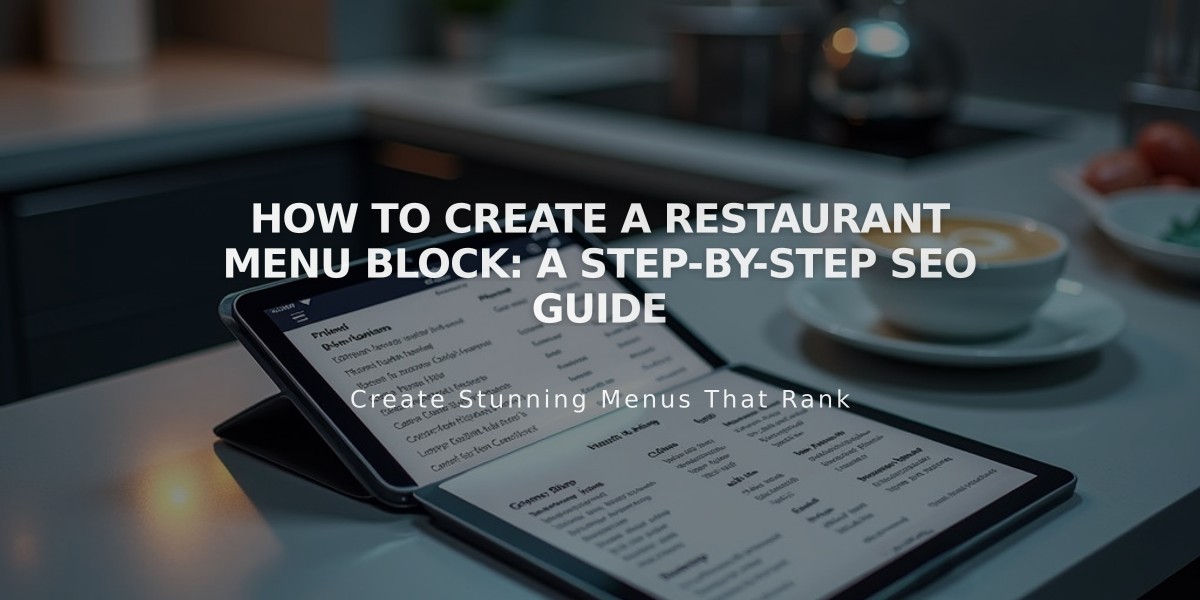
How to Create a Restaurant Menu Block: A Step-by-Step SEO Guide
A Menu Block helps organize and display your restaurant's menu directly on your website, offering better SEO benefits than PDF menus. Here's how to set it up effectively:
Adding a Menu Block
- Click [Add Block] and select [Menu]
- Click the pencil icon to open the block editor
- Edit content in the [Content] tab
- Customize design in the [Design] tab
Creating Menu Structure
For each menu (e.g., lunch, dinner):
- Enter menu name
- Add three equal signs (===) below
- Optional: Add menu description
For each section (e.g., appetizers, entrees):
- Enter section name
- Add three hyphens (---) below
- Optional: Add section description
Adding Menu Items
For each item:
- Enter item name
- Add description below
- Include price after description
- Use slash (/) for price variations (e.g., glass/bottle)
- Use $MKT for market price
- Add "+" for options or add-ons
Customizing Design
Style Options:
- Center-aligned (one column)
- Multiple columns (automatically adjusted)
Currency Settings:
- $ Dollar
- € Euro
- £ Pound
- ¥ Yen
Troubleshooting Tips
-
Use keyboard shortcuts for copying/pasting:
- Mac: ⌘ + C (copy), ⌘ + Shift + V (paste)
- Windows: Ctrl + C (copy), Ctrl + Shift + V (paste)
-
For proper formatting:
- Use at least three equal signs for menu separation
- Use at least three hyphens for section division
- Press Enter for each new line
- Avoid using spacebar for separation
-
To fix alignment issues:
- Balance number of items in columns
- Set menu with least content as first category
- Add HTML tag at section end for odd-numbered items
Related Articles
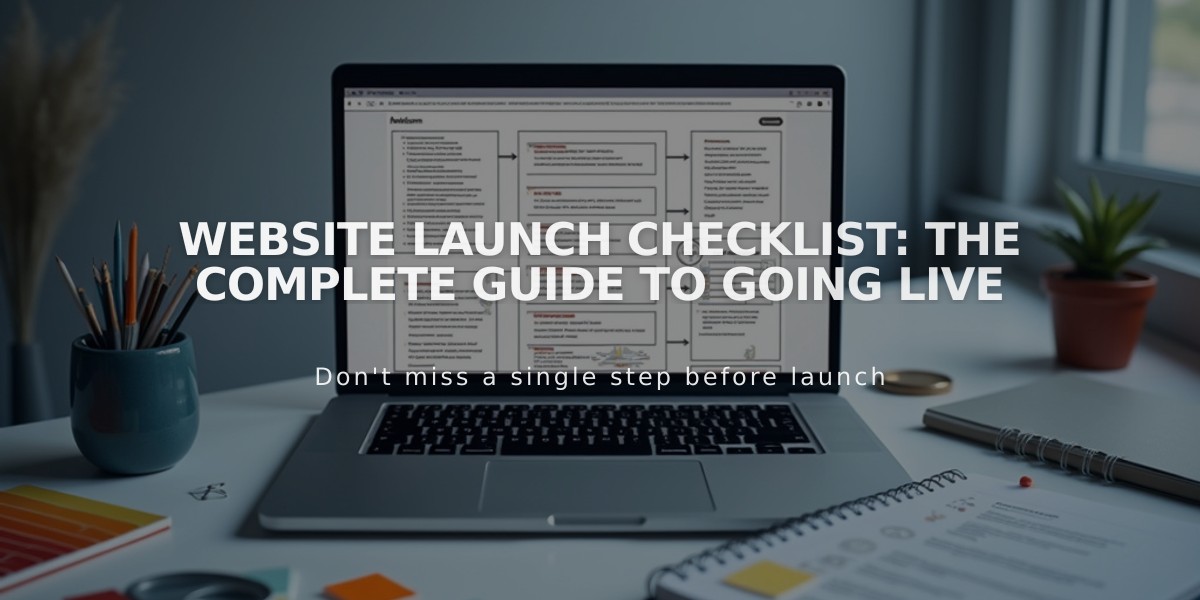
Website Launch Checklist: The Complete Guide to Going Live