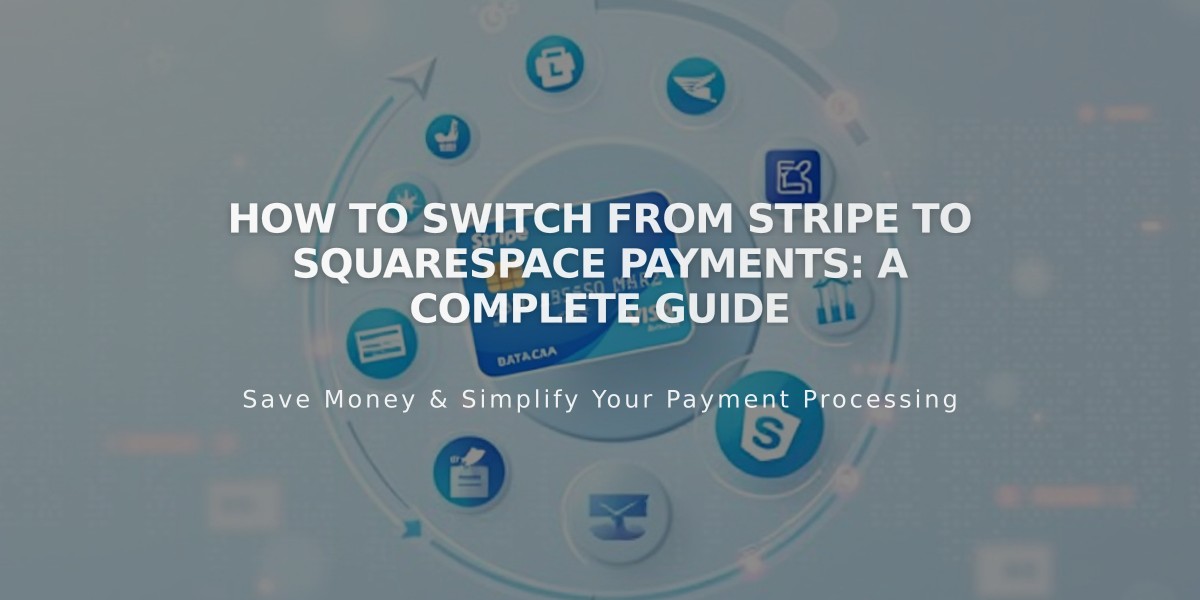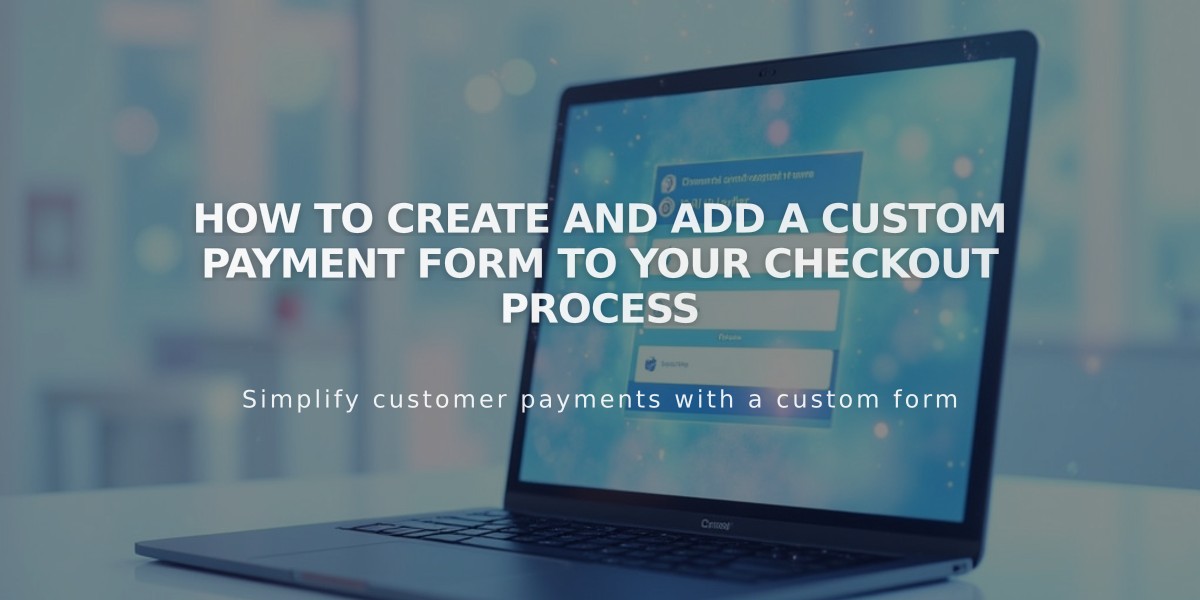
How to Create and Add a Custom Payment Form to Your Checkout Process
Custom payment forms help gather valuable customer information during checkout. Here's how to set one up:
Enable the Form:
- Navigate to Payment Area panel
- Click Additional Fields
- Check "Enable Custom Payment Form"
- Select "Edit Custom Payment Form"
Create Your Form:
- Replace placeholder text with your form name (e.g., "Gift Message")
- Click "Add field to the form" for each new field
- For each field:
- Edit the title
- Add description/instructions
- Check "Required" if mandatory
- Click "Done"
- Click "Save" to publish changes
Form Location:
- Appears below Shipping field on payment page
- For digital products, displays under Email field
- Shows as separate section with form name as title
- Visible on order summary page for Apple Pay users
View Form Submissions:
- Order details panel
- Email notifications
- Exported .csv order files
Popular Uses:
- Gift messages
- Delivery instructions
- Terms acceptance
- Customer surveys
- Special requests
Note: Custom payment forms don't appear for in-person sales.
For Apple Pay users:
- Form appears on order summary page
- Optional fields collapse into accordion menu
- Fields can be expanded before payment
Test your form by running a test order to ensure proper display and functionality.
This feature helps customize the checkout experience while collecting essential information from customers efficiently.
Related Articles
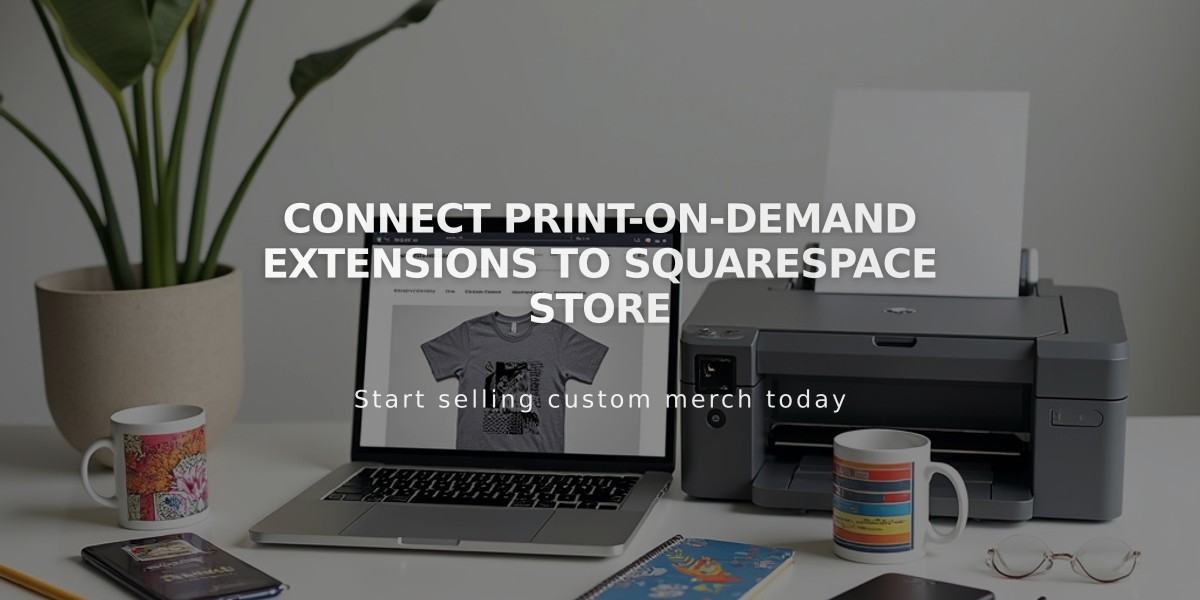
Connect Print-on-Demand Extensions to Squarespace Store