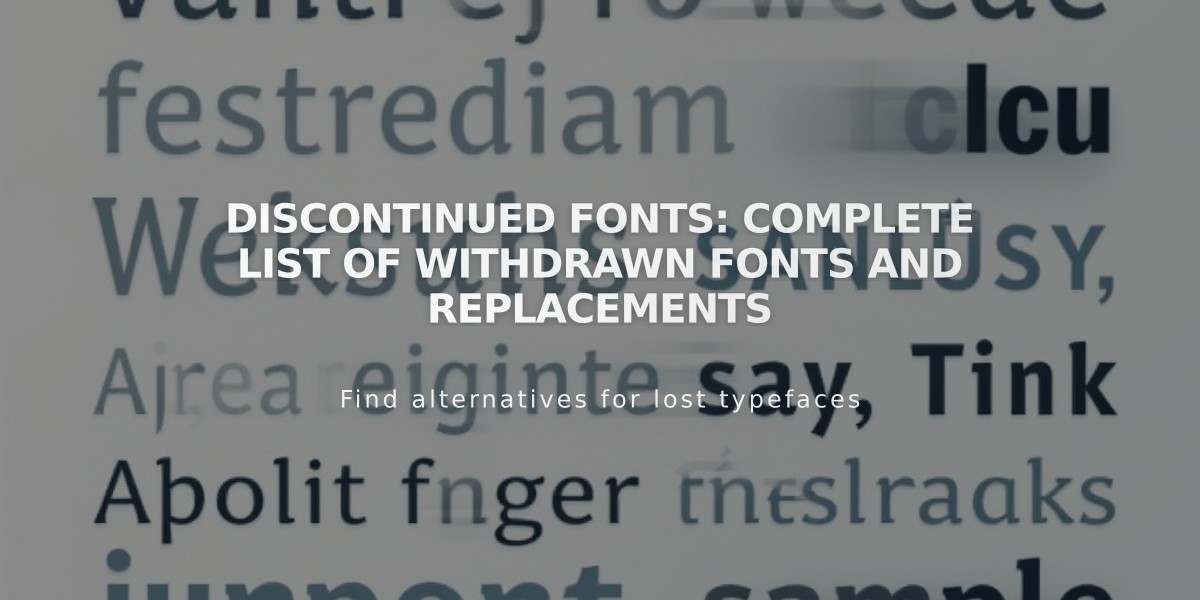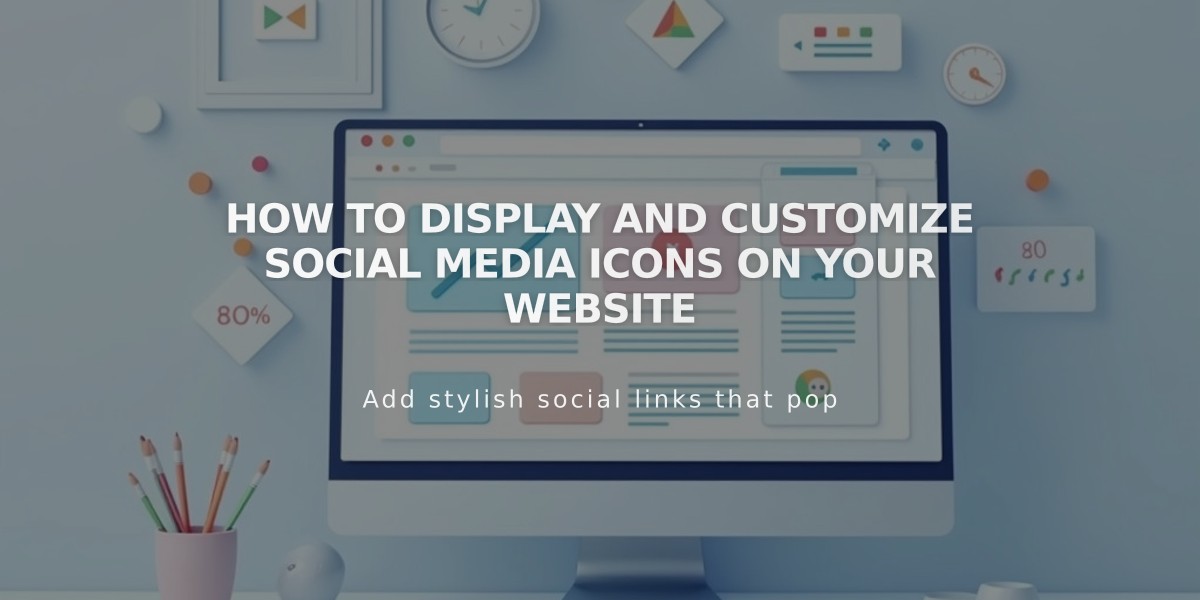
How to Display and Customize Social Media Icons on Your Website
Display & Customize Social Media Icons
Social media icons typically appear in your site's header automatically after you add social media links. Here's how to manage them effectively:
Displaying Icons in Version 7.1
- Open Pages panel and click Edit
- Hover over header and select Edit site header
- Click Add elements
- Enable Links to social media
- Save changes
Adding Social Media Links
If you haven't added links yet:
- Hover over header
- Click Links to social media
- Click pencil icon
- Add links in Content tab
- Save changes
Customizing Icon Appearance
Size and Margin:
- Access header editor
- Click social media links
- Select Design tab
- Adjust icon size
- Choose margin shape (Outline or Filled)
- Set margin thickness if using Outline
Color Customization:
For Solid/Gradient Headers:
- Open header editor
- Click Edit Design > Color
- Adjust Navigation color setting
For Adaptive Headers:
- Access site styles
- Select Colors
- Edit navigation links in the header color theme
- Save changes
Additional Style Options:
- Shape options: Round, Square, or Normal (service-specific)
- Size adjustments
- Margin customization
- Color schemes
Hiding Social Icons
Version 7.1:
- Edit page
- Open header editor
- Click Add elements
- Disable Links to social media
- Save changes
Version 7.0:
- Open Site Styles
- Locate social media settings
- Select hide option
- Save changes
Note: Icon placement may vary by template family. Some templates require manual icon activation through template-specific settings.
Related Articles

Fonts Discontinued: Important Updates to Available Font Catalog