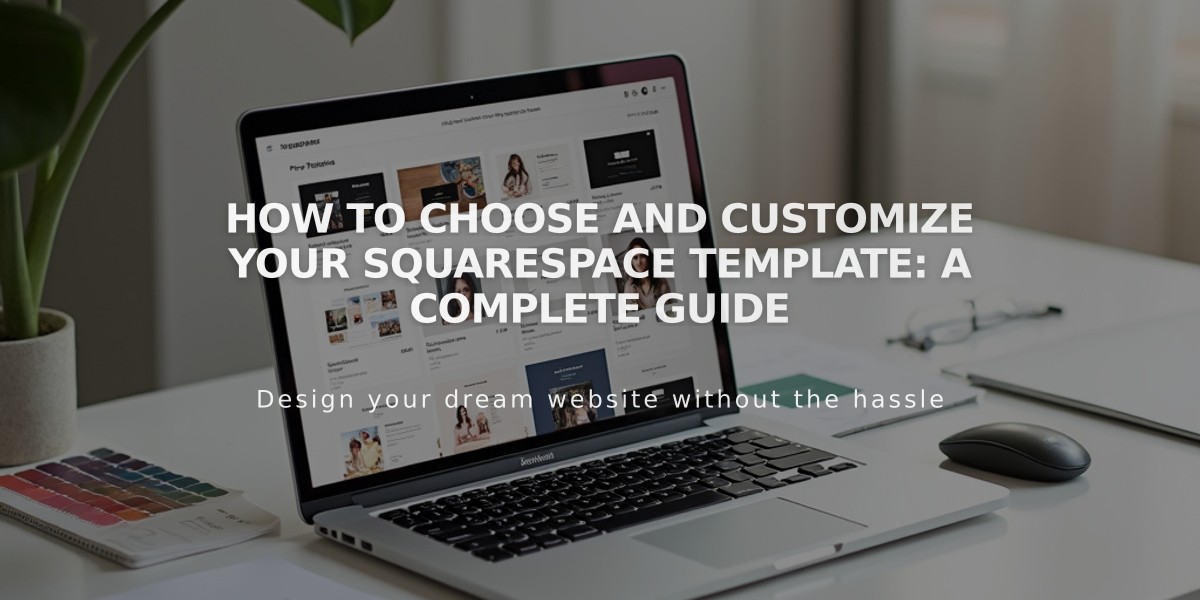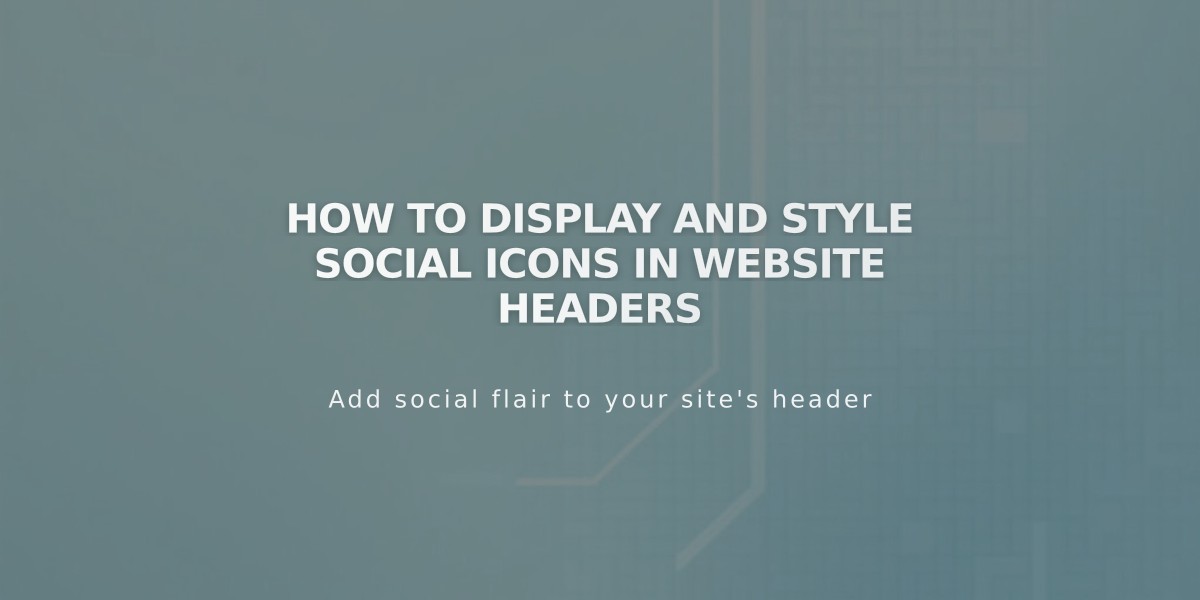
How to Display and Style Social Icons in Website Headers
Built-in social icons help showcase your social media presence on your website. Here's how to manage them effectively:
Displaying Social Icons
Version 7.1:
- Open Pages panel and click Edit on any page
- Click Edit Site Header
- Toggle Social Links on
- Add social links in the Content tab if not already done
- Save changes
Version 7.0: Social icons appear automatically in supported templates (Aviator, Bedford, Brine, Farro, Montauk, Pacific, Skye, Tremont, York)
Styling Your Icons
Size and Border Customization:
- Access Edit Site Header
- Click the pencil icon on social links
- Adjust Social Icon Size slider
- Select border shape (Outline or Solid)
- Adjust border thickness if using Outline style
Color Settings:
For Solid/Gradient Headers:
- Open header editor
- Click Edit Design > Color
- Modify Navigation Colors
- Adjust Primary Button Background for hover effects
For Adaptive Headers:
- Access site style
- Select Color
- Edit Navigation Links in the header's color theme
- Modify Primary Button Background for hover effects
Additional Style Options:
- Shape options: Rounded, Square, or Standard (default service branding)
- Custom colors and borders via Site Style panel
Hiding Social Icons
Version 7.1:
- Open Pages panel
- Click Edit Site Header
- Toggle Social Links off
- Save changes
Version 7.0:
- Open Site Style panel
- Locate Social fine-tune option
- Select Hide Social Icons or similar option
- Save changes
Note: Social icons can be reordered and customized using the social link block for placement in other areas of your site.
Related Articles

Fonts Discontinued: Important Updates to Available Font Catalog