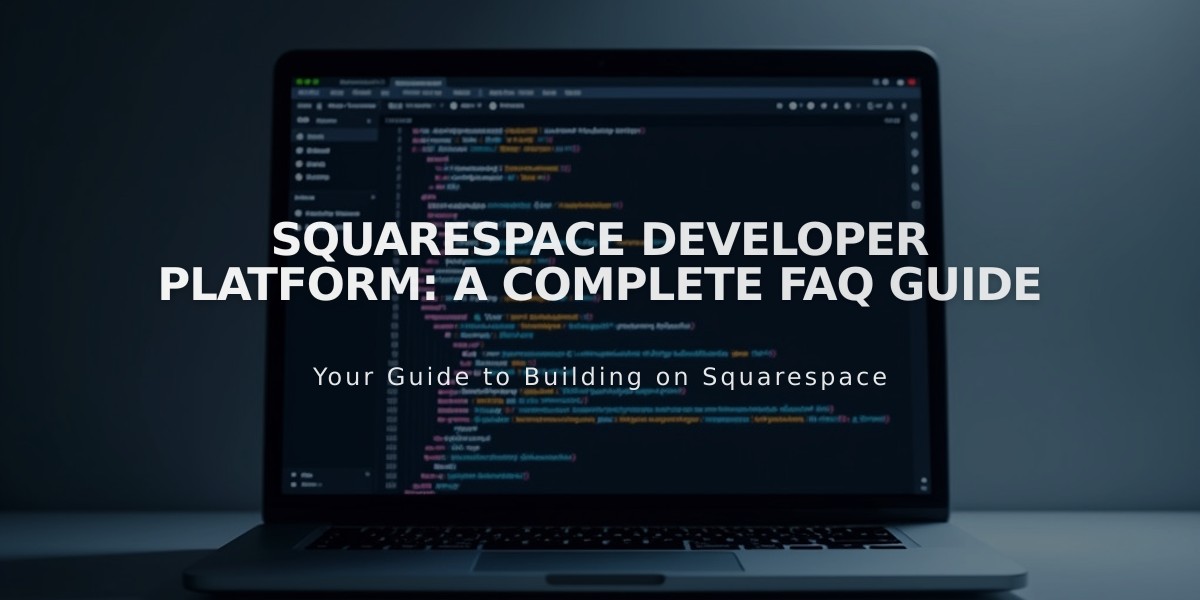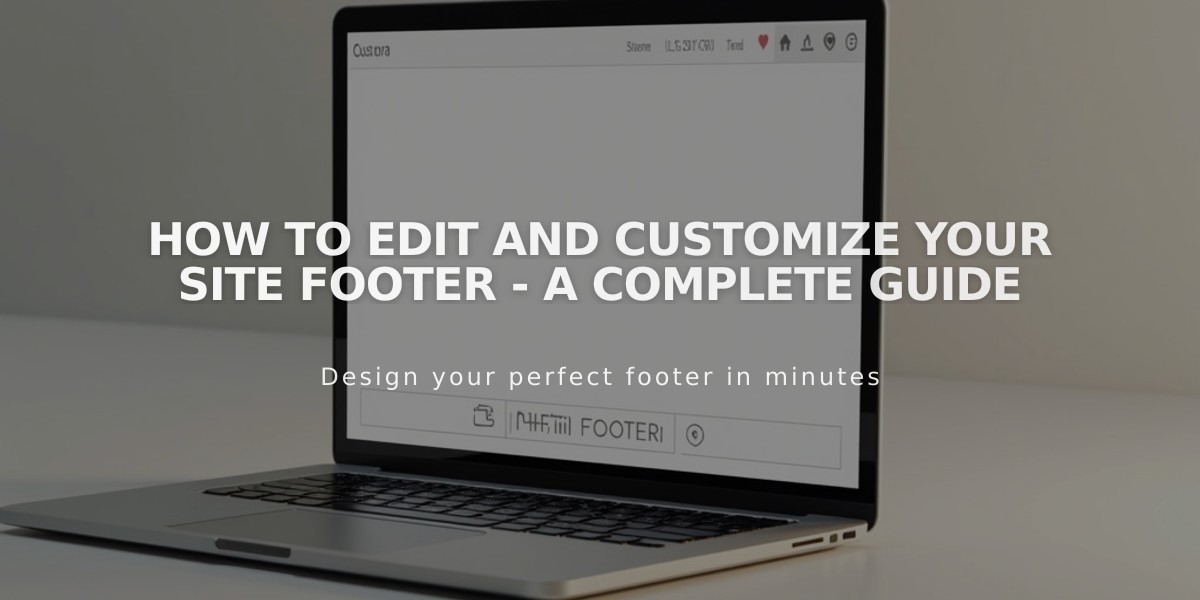
How to Edit and Customize Your Site Footer - A Complete Guide
The footer appears at the bottom of your website and typically contains essential information like contact details, social links, and FAQs. It displays on all pages of your site.
Adding Footer Content (Version 7.1)
- Click Edit on any page
- Hover over footer area and click Edit Footer
- Click Add Block to insert content
- Click + to add sections
- Use the pencil icon to customize section styles
- Click Save when finished
Adding Footer Content (Version 7.0)
- Hover over footer area and click Edit
- Click insertion point or + to add blocks
- Click Save when complete
Common Footer Blocks
- Text Blocks: For addresses, copyright notices, or links
- Social Links Blocks: Connect to social media profiles
- Newsletter Block: Email signup forms
- Button Block: Call-to-action elements
Customization Options
- Adjust layout and background
- Modify color schemes
- Edit section styles
- Change font styles
Hiding the Footer
Version 7.1:
- Delete footer: Edit Footer > trash icon > Save
- Hide on specific pages: Pages panel > Settings > Navigation > Disable Show Footer
Version 7.0:
- Template-specific settings in Site Styles panel
- Leave content area empty to hide footer
Mobile Display
- Version 7.1: Independent desktop and mobile layouts
- Version 7.0: Responsive design with automatic block stacking
Important Notes
- Footer content doesn't transfer between templates
- Some templates only allow single-column blocks
- Pre-footer option available in Bedford and Pacific templates
- Page-specific footers available in Avenue, Five, and Montauk templates
Remember that "Made with Squarespace" mentions can be removed or modified according to your site settings.
Related Articles
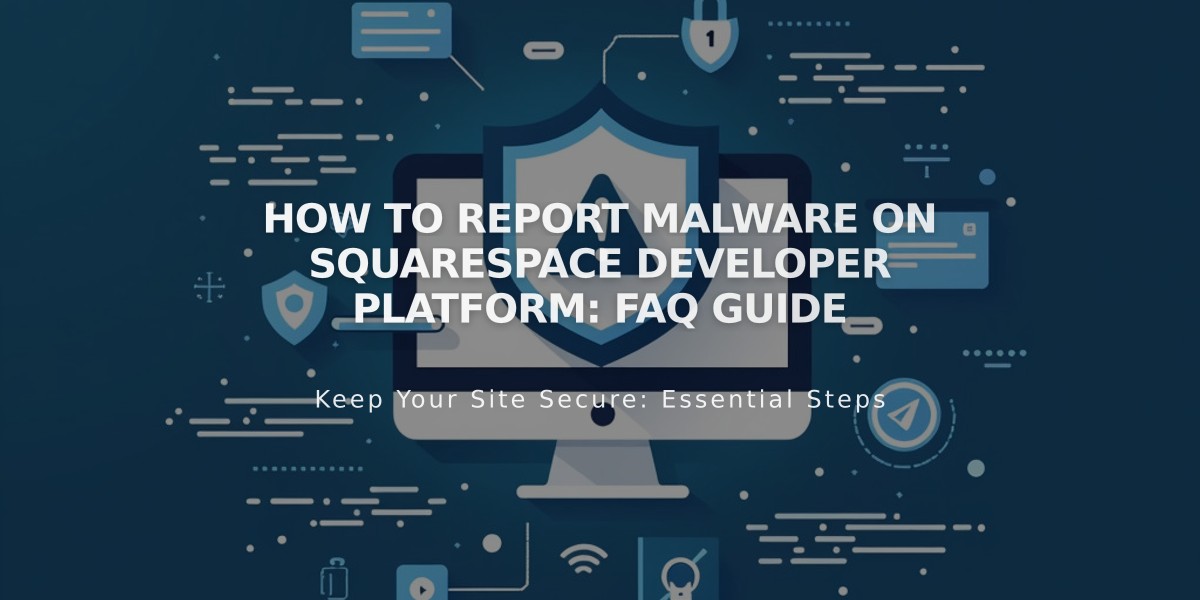
How to Report Malware on Squarespace Developer Platform: FAQ Guide