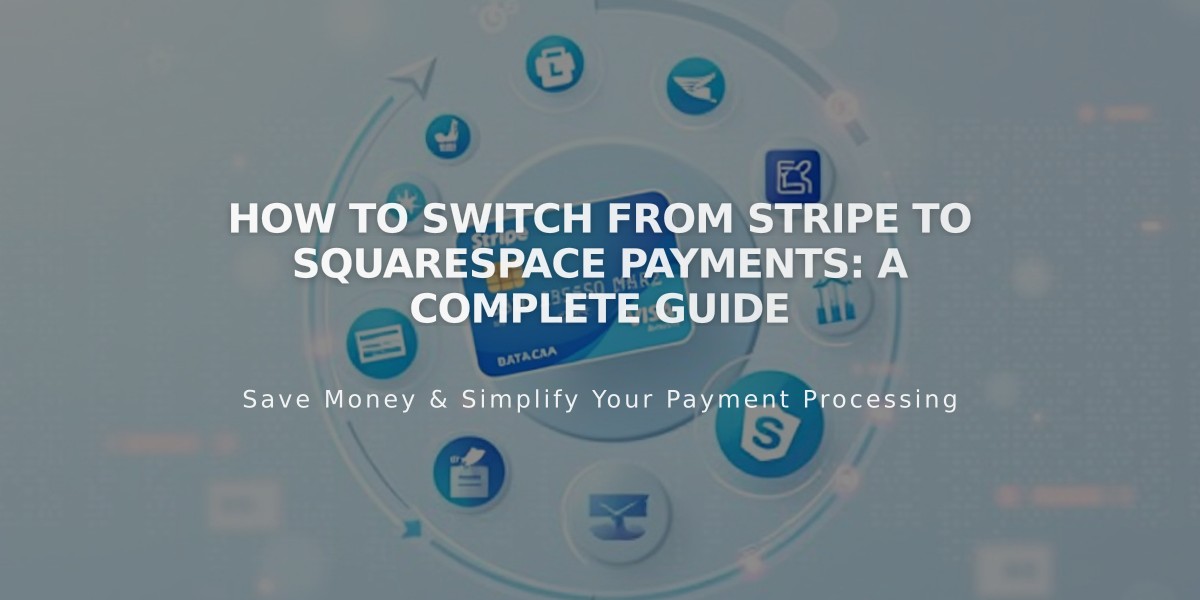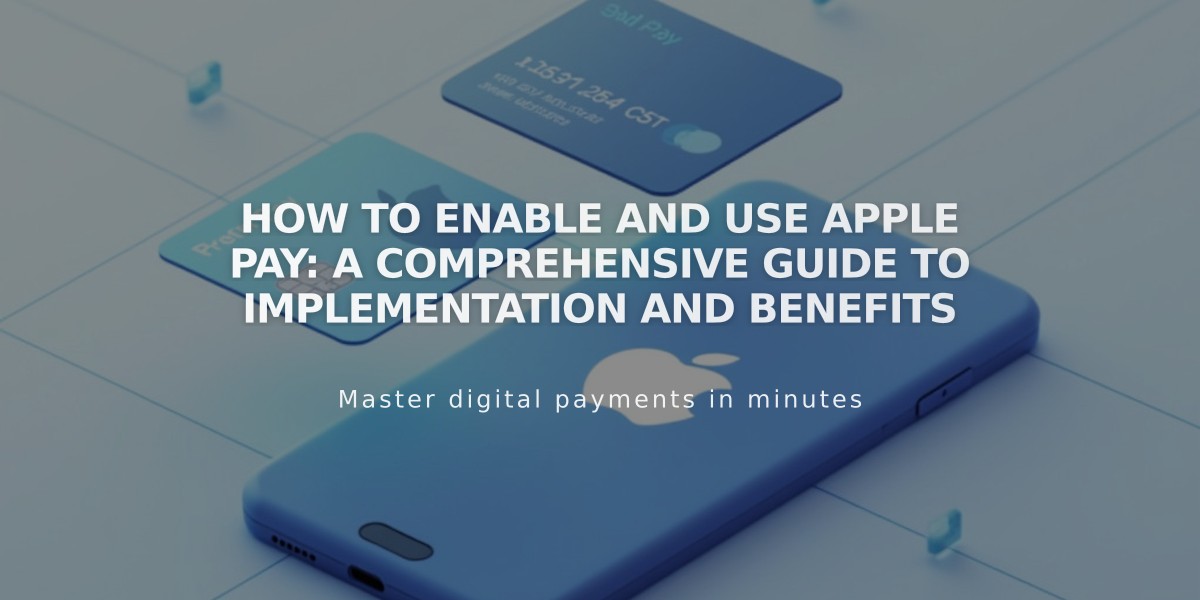
How to Enable and Use Apple Pay: A Comprehensive Guide to Implementation and Benefits
Apple Pay enables secure, quick transactions for physical products in your store. Customers are 2.6% more likely to complete purchases when Apple Pay is available alongside traditional card payments.
Apple Pay automatically appears for customers who have it set up on compatible devices using Safari. The feature is available only for physical products with orders exceeding $0.00 USD, and cannot be used for digital products, subscriptions, or service purchases.
If you use Squarespace Payments or Stripe, Apple Pay is enabled by default with no additional transaction fees.
Checking Apple Pay Status:
- Open store's Payments panel
- Click Squarespace Payments or Stripe
- Ensure "Accept Apple Pay" toggle is ON to enable, or OFF to disable
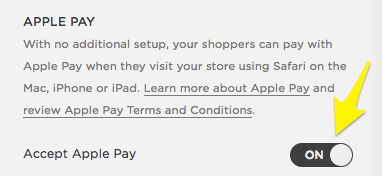
Apple Pay setup in Squarespace
Transaction Management:
- View Apple Pay orders in Payments and Donations panels
- Transactions appear alongside regular credit card payments
- Detailed payment information available through your payment processor
Customer Checkout Experience:

Apple Pay button on screen
When customers use Apple Pay:
- Billing information auto-populates
- Shipping and tax charges display after clicking Apple Pay
- Shipping address fills automatically
- Cheapest shipping option selected by default
- Donation transactions skip shipping details
Important Limitations:
- Local pickup automatically selected if no other shipping options available
- Free shipping discounts limited to certain options aren't supported
- Customers must have shipping address saved in Apple Pay
Compatible Devices:
- iPhone SE, 6, 6 Plus, and newer
- iPad Pro, Air 2, mini 3, and newer
- Apple Watch with compatible iPhone
- Mac with Touch ID
Testing Apple Pay:
- Use Safari on compatible device
- Real payment will process but can be refunded
- Transaction fees may apply
- Available on latest versions of iOS 10, macOS Sierra, or newer
Related Articles
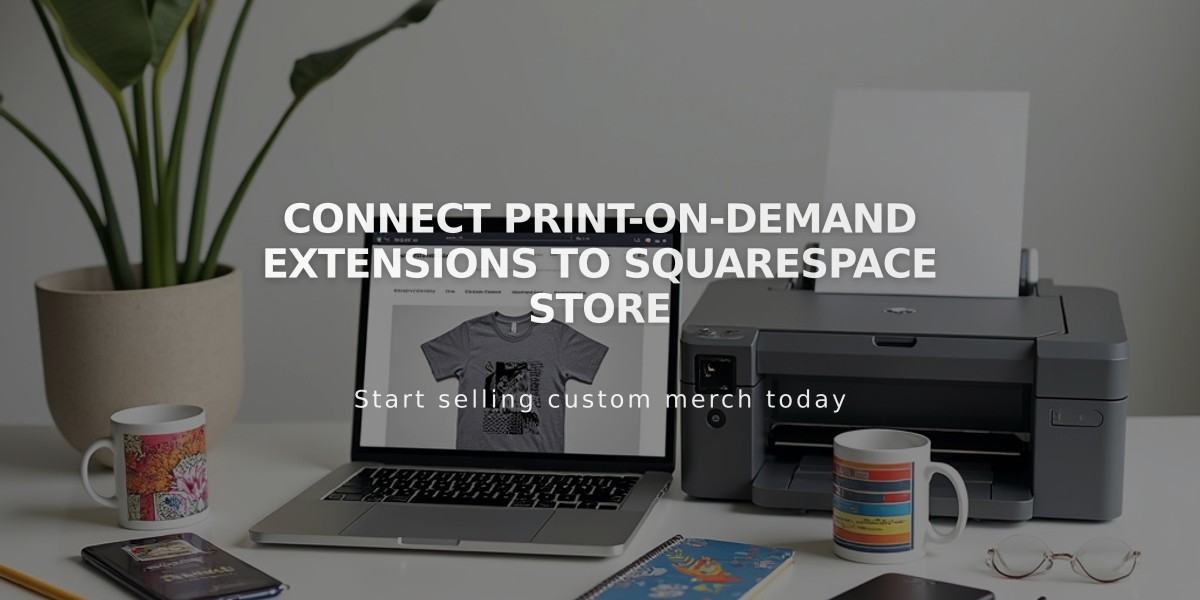
Connect Print-on-Demand Extensions to Squarespace Store