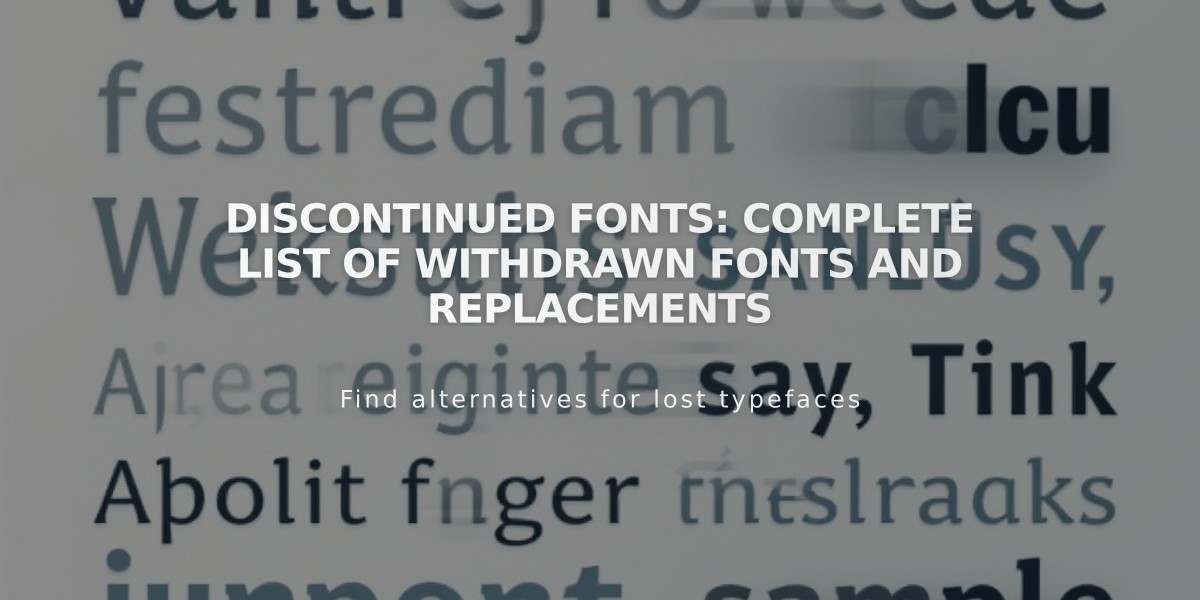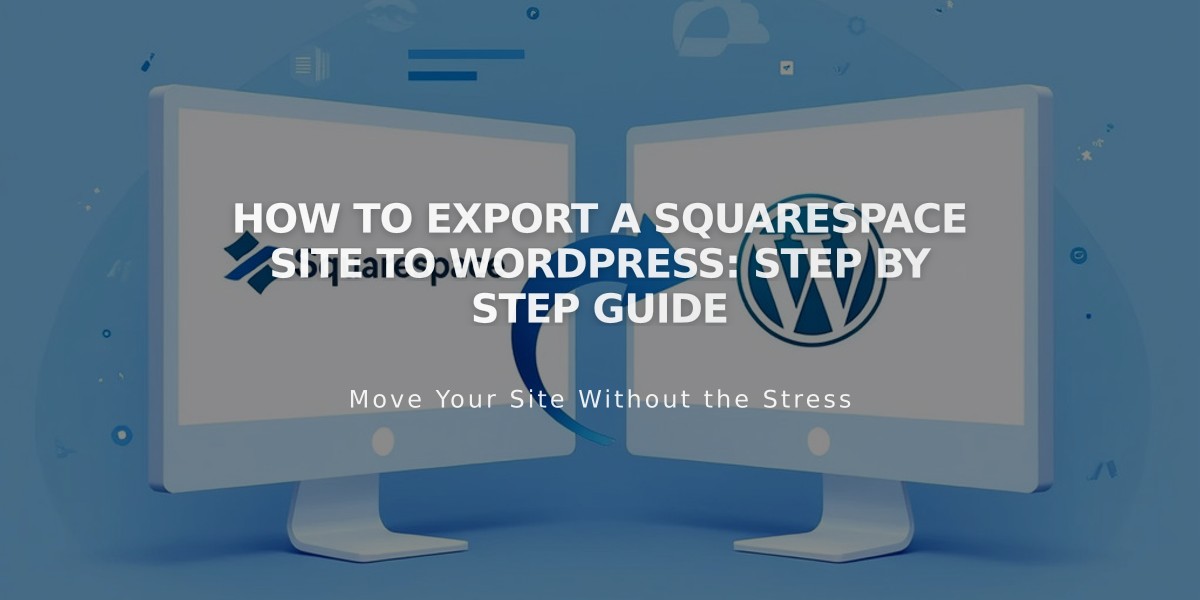
How to Export a Squarespace Site to WordPress: Step by Step Guide
Using the Squarespace XML export feature allows you to transfer specific content to WordPress. Here's everything you need to know about the process:
Content You Can Export:
- Layout Pages
- One Blog Page (including posts and up to 1,000 comments per post)
- Text Blocks
- Image Blocks
- Text from Embed and Instagram Blocks (minimal structure)
- Gallery Pages with York Project Pages (7.0 only)
Content That Won't Export:
- Album, Cover, Index, Information, Event, Portfolio, and Store Pages
- Header, Footer, and Sidebar Content
- Multiple Blog Pages
- Dropdowns
- Audio, Product, and Video Blocks
- Drafts
- Style Settings
- Custom CSS
Important Notes Before Exporting:
- Keep your Squarespace site active during the export process
- For expired sites, reactivate your subscription to access content
- When importing to WordPress.com, images may only transfer as reference links
- Consider manually downloading images for self-hosted WordPress sites
Export Process:
- Ensure your site is set to "Public"
- Navigate to Import and Export Content panel
- Click Export
- Select the WordPress icon
- Choose primary blog if you have multiple blogs
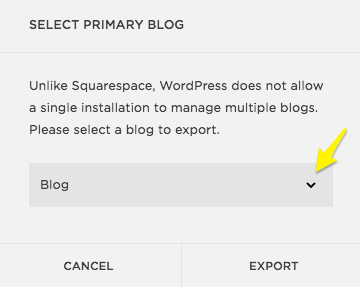
Yellow arrow indicating dropdown
- Wait for processing
- Click Download to save the .xml file
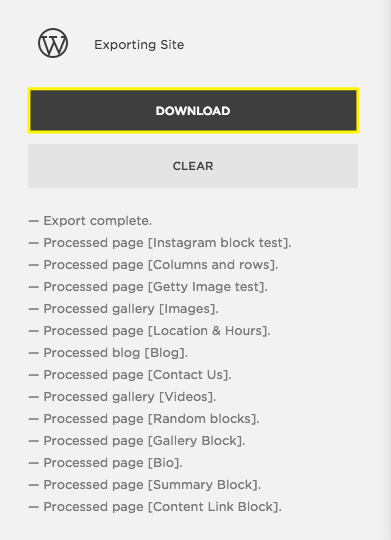
Screenshot of export page
For best results, verify all content and images after importing to WordPress. If needed, manually transfer any missing elements to ensure a complete migration.
Related Articles

Fonts Discontinued: Important Updates to Available Font Catalog