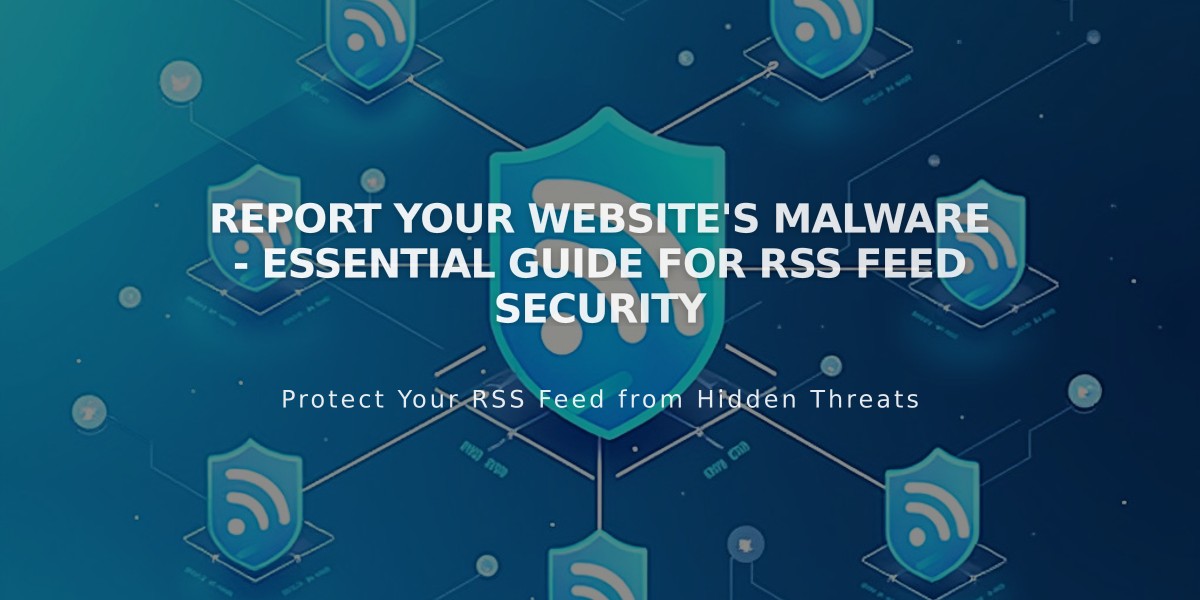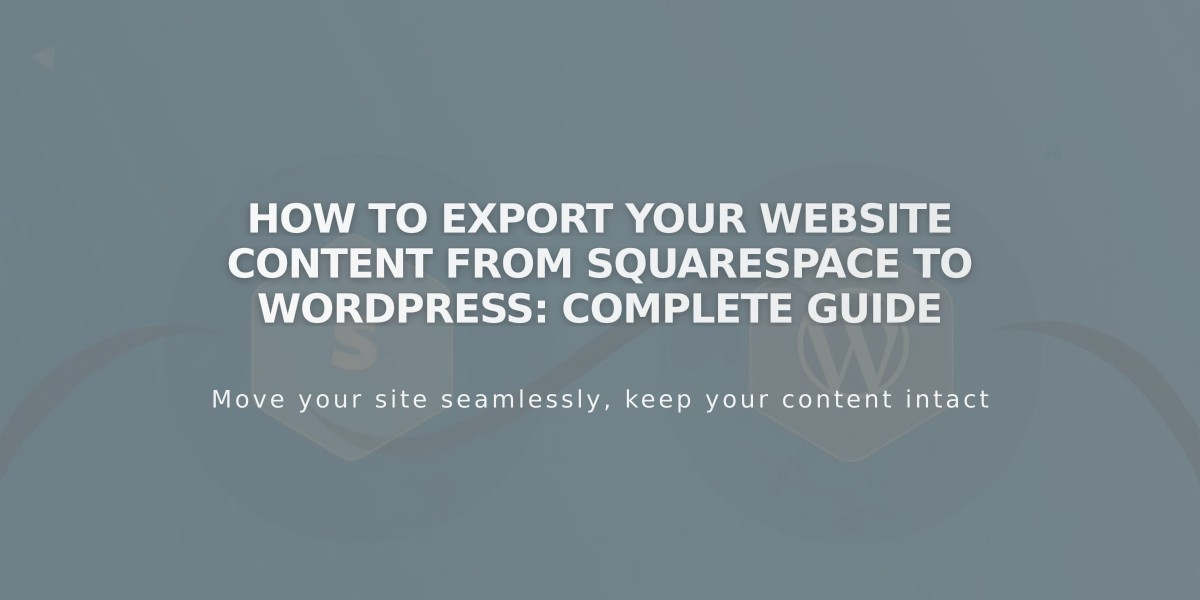
How to Export Your Website Content from Squarespace to WordPress: Complete Guide
Squarespace site content can be exported to WordPress through an XML file, though not all elements will transfer. Here's how to do it effectively:
Before You Start:
- Keep your Squarespace site active during the export/import process
- Ensure your site is set to Public
- For expired sites, reactivate the subscription first
What Gets Exported:
- Layout pages
- Blog content (posts and up to 1000 comments per post)
- Text blocks
- Image blocks
- Gallery pages
- Basic text from embed blocks
What Doesn't Export:
- Header, footer, and sidebar content
- Multiple blog pages
- Drop-down menus
- Audio/Video blocks
- Product blocks
- Drafts
- Style settings
- Custom CSS
- Album, Cover, Index, Info, Event, Portfolio, and Store Pages
Important WordPress.com Notes:
- Images may only transfer as reference links
- Use WordPress.com for complete image transfer
- Alternatively, download images manually and upload to WordPress
- Verify images appear in WordPress Media Library after import
Export Steps:
- Navigate to Import and Export panel
- Click Export
- Select WordPress icon
- Choose Main Blog (if multiple blogs exist)
- Click Export
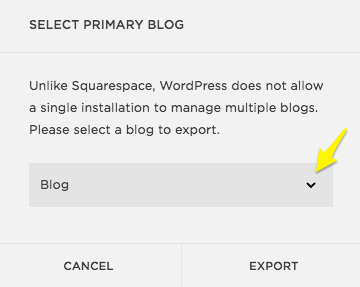
Yellow arrow indicating the word "Blog"
- Wait for export completion
- Click Download to save the XML file
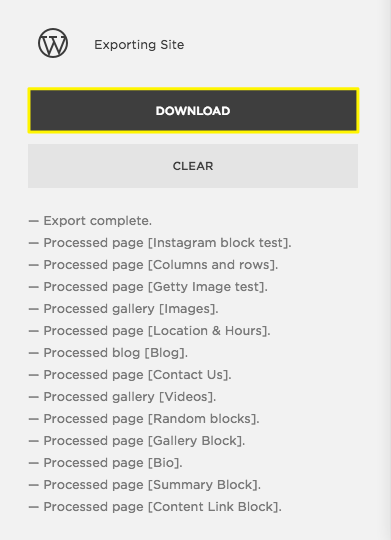
Blue Squarespace download button
Remember to keep your Squarespace site active until you've verified all content transferred successfully to WordPress.
Related Articles
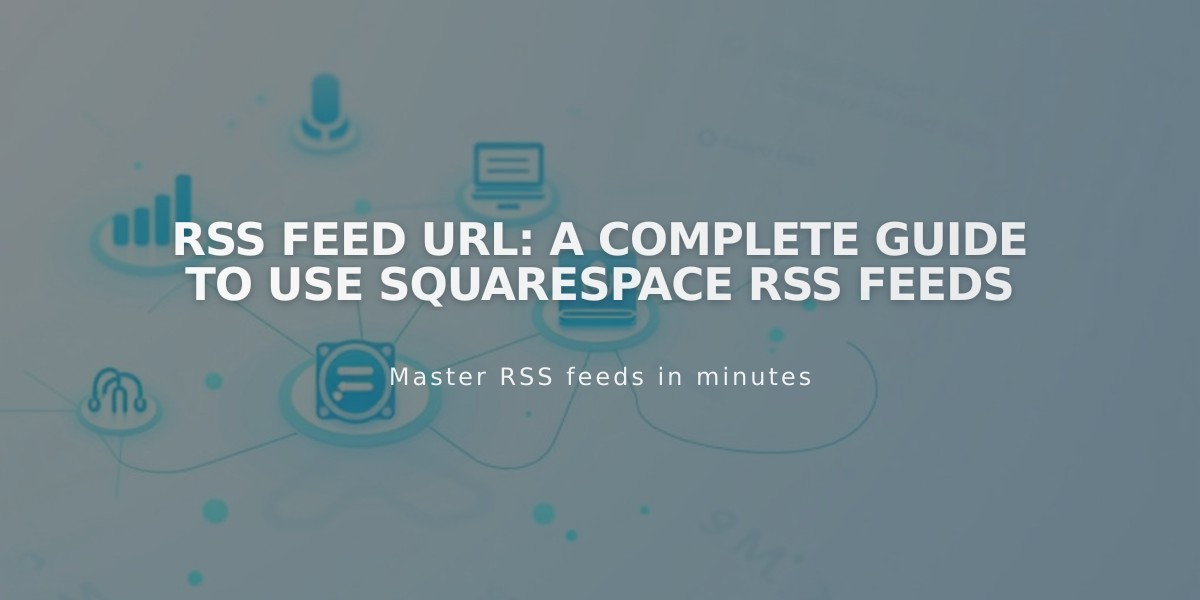
RSS Feed URL: A Complete Guide To Use Squarespace RSS Feeds