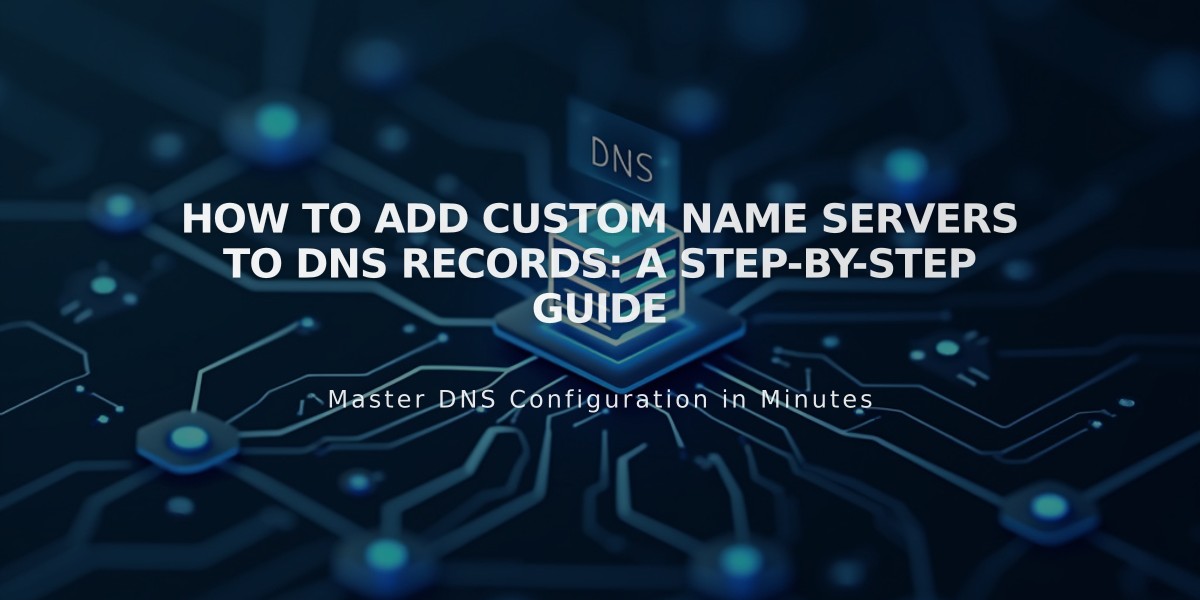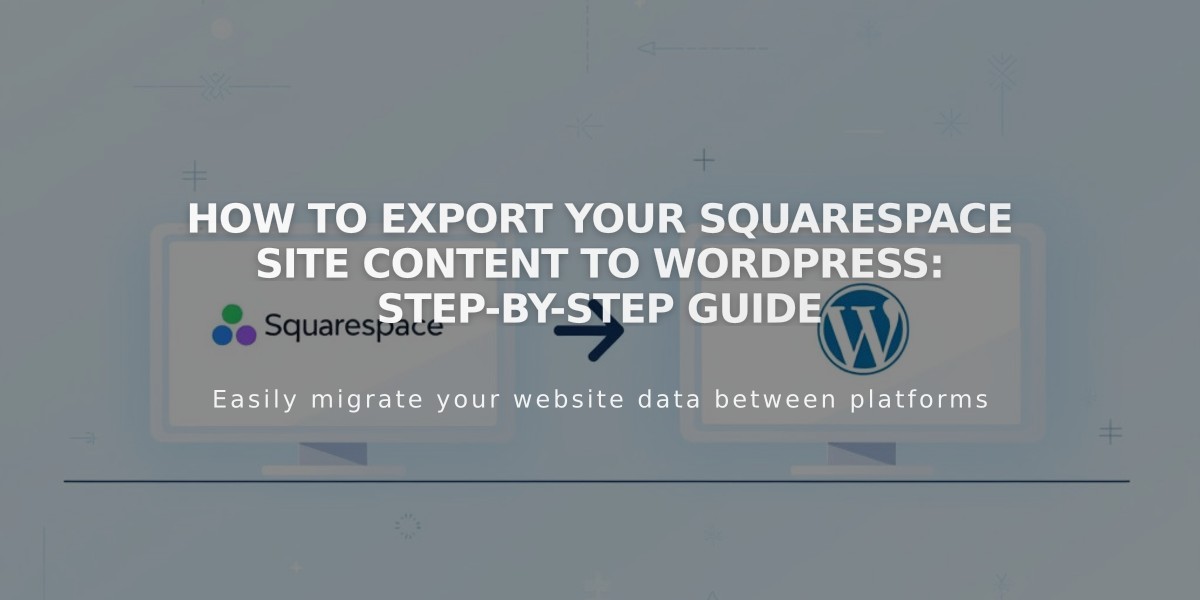
How to Export Your Squarespace Site Content to WordPress: Step-by-Step Guide
Export your Squarespace site content to WordPress by creating an XML file. Keep your site active during the export for best results.
What Content Exports:
- Layout pages
- One blog page (with posts and up to 1000 comments per post)
- Text blocks
- Image blocks
- Text from embed and Instagram blocks
- Gallery pages and York project pages (7.0 only)
What Won't Export:
- Album, cover, index, info, events, portfolio, and store pages
- Headers, footers, and sidebars
- Multiple blog pages
- Dropdowns
- Audio, product, and video blocks
- Drafts
- Style settings and custom CSS
Export Steps:
- Set site availability to Public
- Go to Import & export content panel
- Click Export
- Select WordPress icon
- Choose primary blog if you have multiple blogs
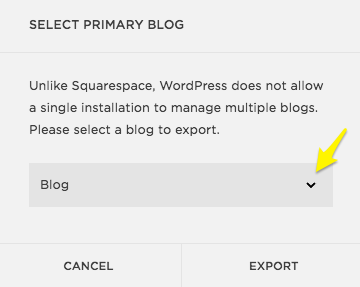
Arrow points to dropdown menu
- Wait for export processing
- Click Download to save the XML file
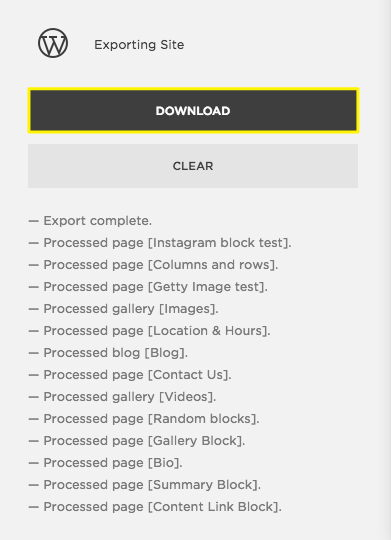
Download button
Important Notes:
- For Wordpress.com: Images will fully transfer to WordPress servers
- For self-hosted WordPress: Images may only export as reference links; consider manual image transfer
- Expired sites may require reactivation to access content
- Keep your Squarespace site active until successful WordPress import
Related Articles
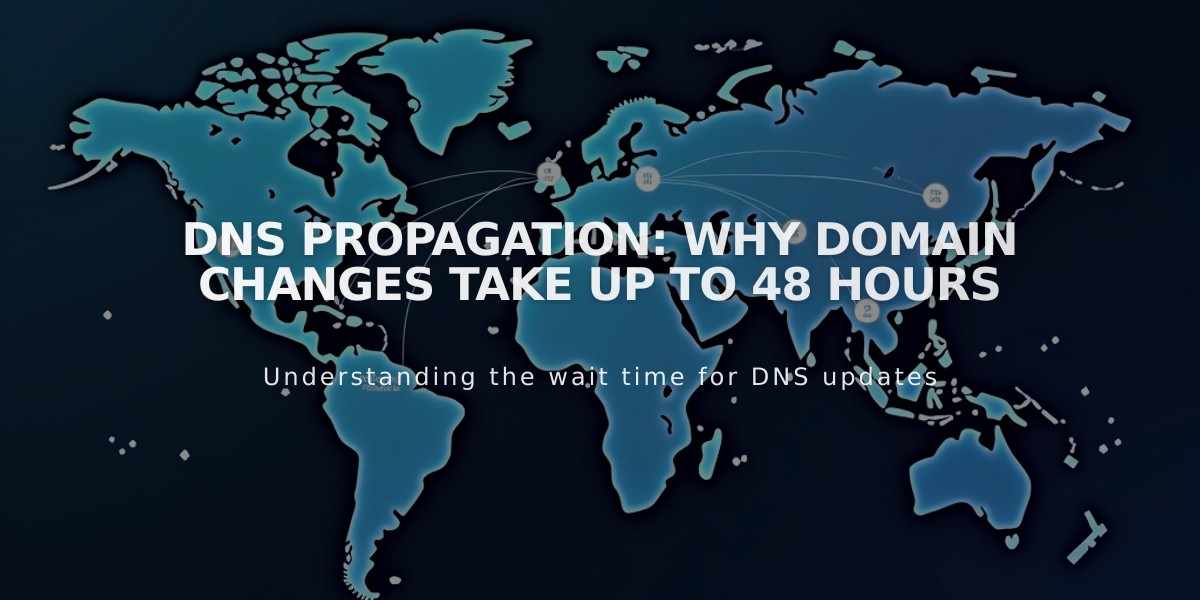
DNS Propagation: Why Domain Changes Take Up to 48 Hours