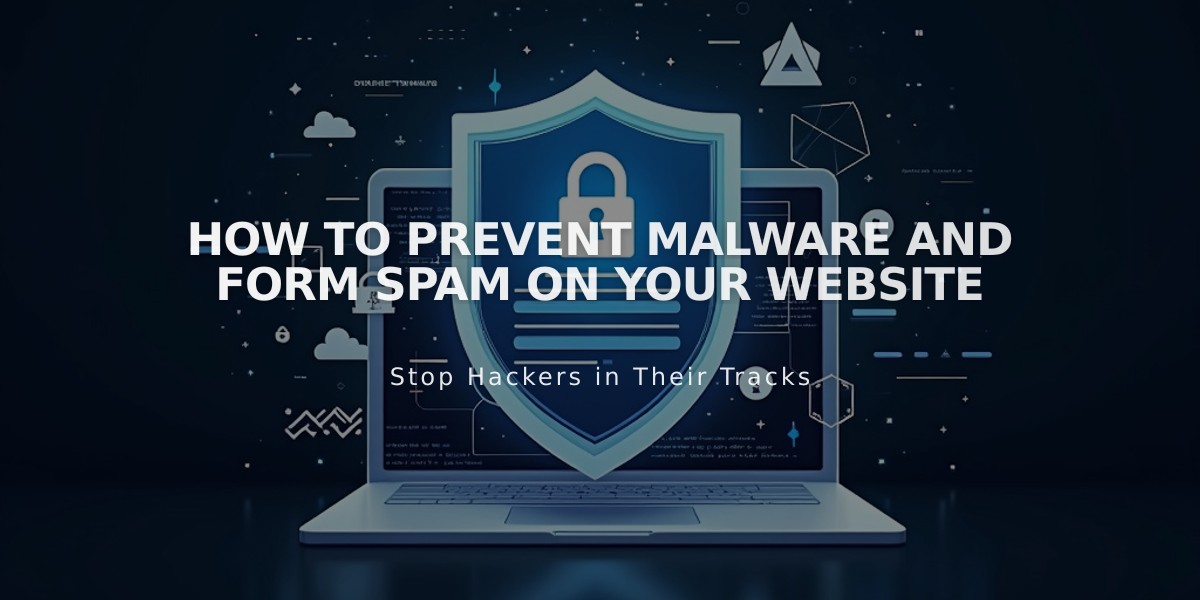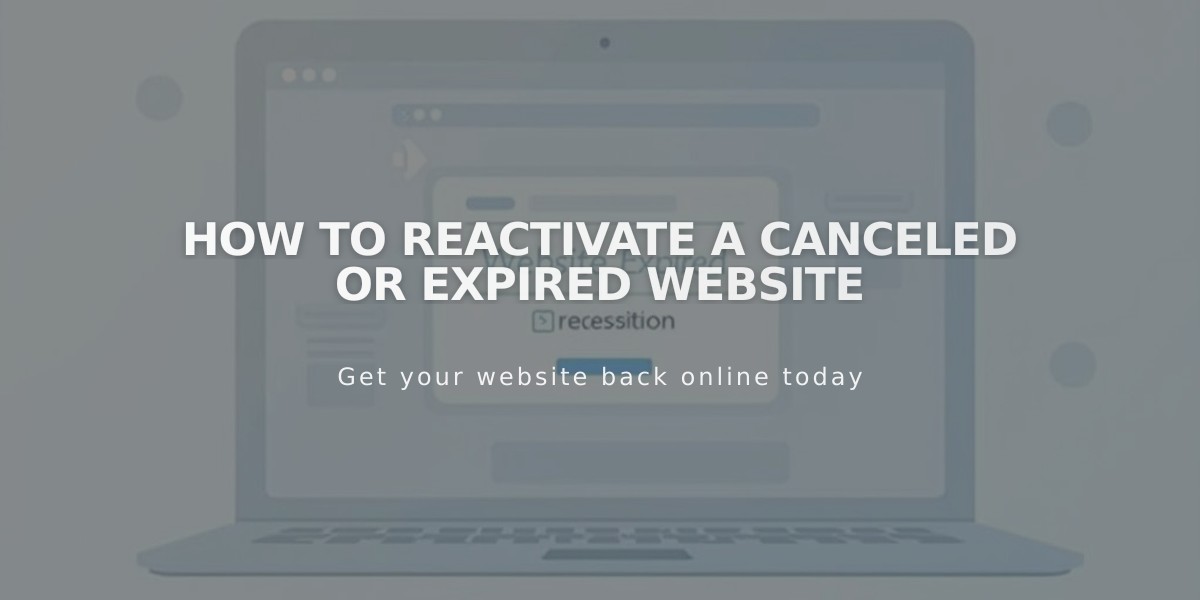
How to Reactivate a Canceled or Expired Website
Steps to reactivate an expired or canceled website:
- Log in to your expired site:
- Visit your site's URL
- Click "Owner login" on the "Website expired" message
- Enter your login credentials
- Update payment method (if needed):
- If site expired due to outdated payment info
- Add new payment details
- Save changes before proceeding
- Select a billing plan:
- Click "Fix now" banner at bottom of site
- Choose from current available plans
- Note: Original legacy plans may not be available
- Complete purchase:
- Review order summary
- Confirm payment method
- Click "Confirm and purchase"
Important Notes:
Trial Sites:
- Can upgrade to active billing
- Or extend trial for 7 days without payment
Content Recovery:
- Site content may take up to few hours to restore
- Permanently deleted content cannot be recovered
- Contact support if content needs restoration
Additional Considerations:
- Customer subscriptions need manual restart
- Digital product subscriptions enter 30-day pause
- Custom domains may need separate reactivation
- Squarespace Domains may require verification
After Reactivation:
- Content typically appears as last saved
- New billing cycle starts on reactivation day
- May need to disable Premium features depending on new plan
- Recovery time varies based on cancellation duration
If Issues Persist:
- Verify correct site login
- Check domain settings
- Ensure payment method is valid
- Contact support for content recovery assistance
Tips:
- Keep payment information updated
- Back up important content regularly
- Monitor subscription status
- Check domain expiration dates separately
Related Articles
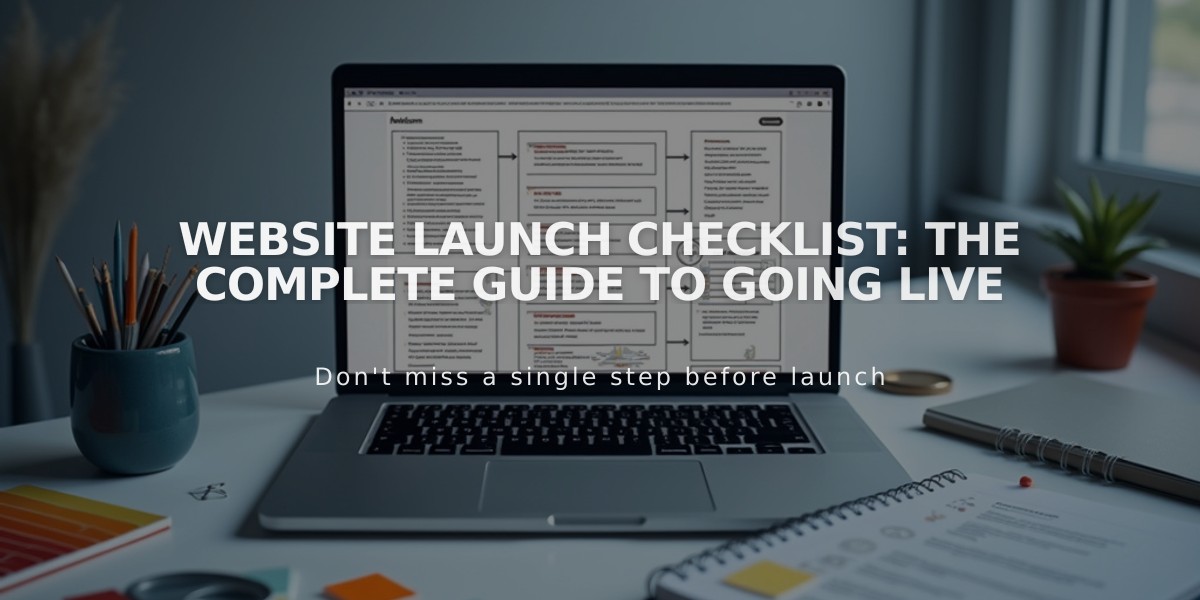
Website Launch Checklist: The Complete Guide to Going Live