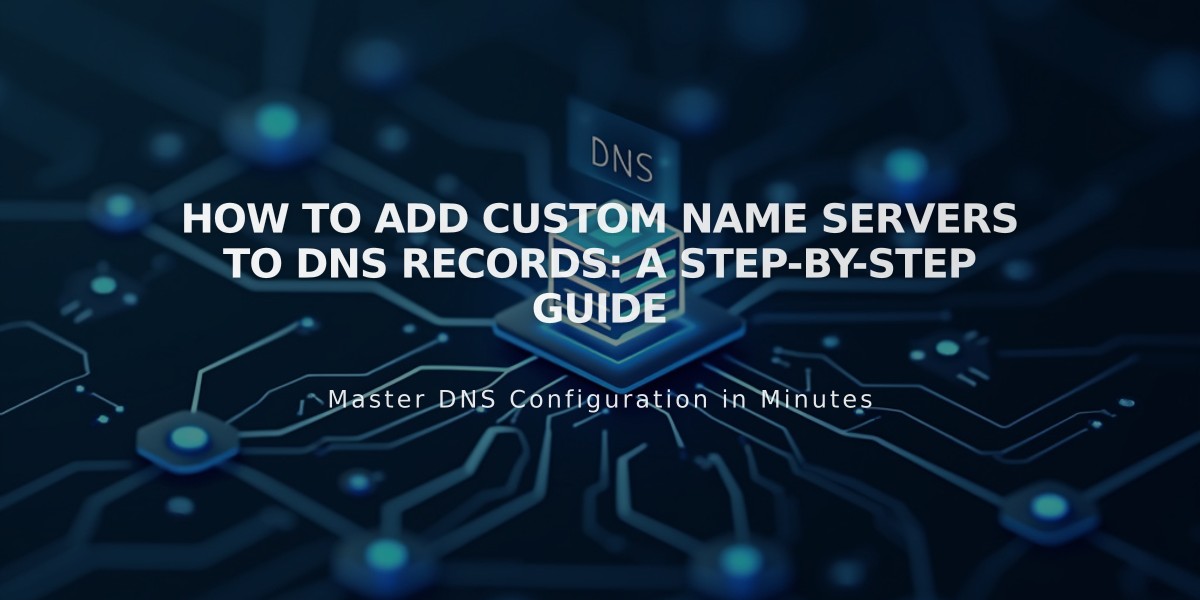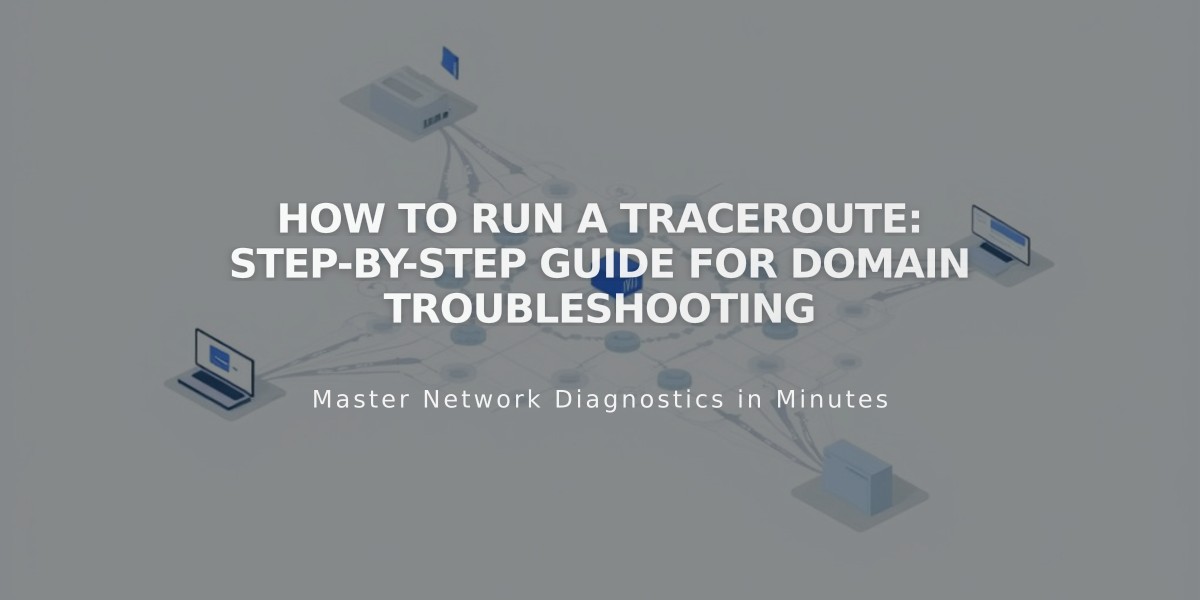
How to Run a Traceroute: Step-by-Step Guide for Domain Troubleshooting
A traceroute helps identify where domain communication problems occur by showing the path data takes from your computer to a website's server. Here's how to run one on different operating systems:
Windows Instructions:
- Open Command Prompt (cmd)
- Click Start menu > Run
- Type "cmd" and press Enter
- For Windows 8/10: Search "command prompt" and click the result
- Type: tracert yourdomain.com
- Press Enter
- Copy the displayed results
Mac Instructions:
- Open Terminal
- Use Spotlight search (Command + Space)
- Type "terminal" and open the application
- Type: traceroute yourdomain.com
- Press Enter
- Copy the displayed results
Linux Instructions:
- Open Terminal
- Type: traceroute -I yourdomain.com
- Press Enter
- Copy the displayed results
Before Running a Traceroute:
- Clear your browser cache
- Try basic browser troubleshooting
- Verify if the issue is domain-related, site expiration, or platform-specific
Tips:
- Replace "yourdomain.com" with your actual domain name
- You can also use IP addresses (e.g., 7.7.7.7)
- Save the results for technical support if needed
- A successful traceroute will show the complete path to the destination server
Once complete, the traceroute results will show each network hop between your computer and the target server, helping identify where connection problems might occur.
Related Articles
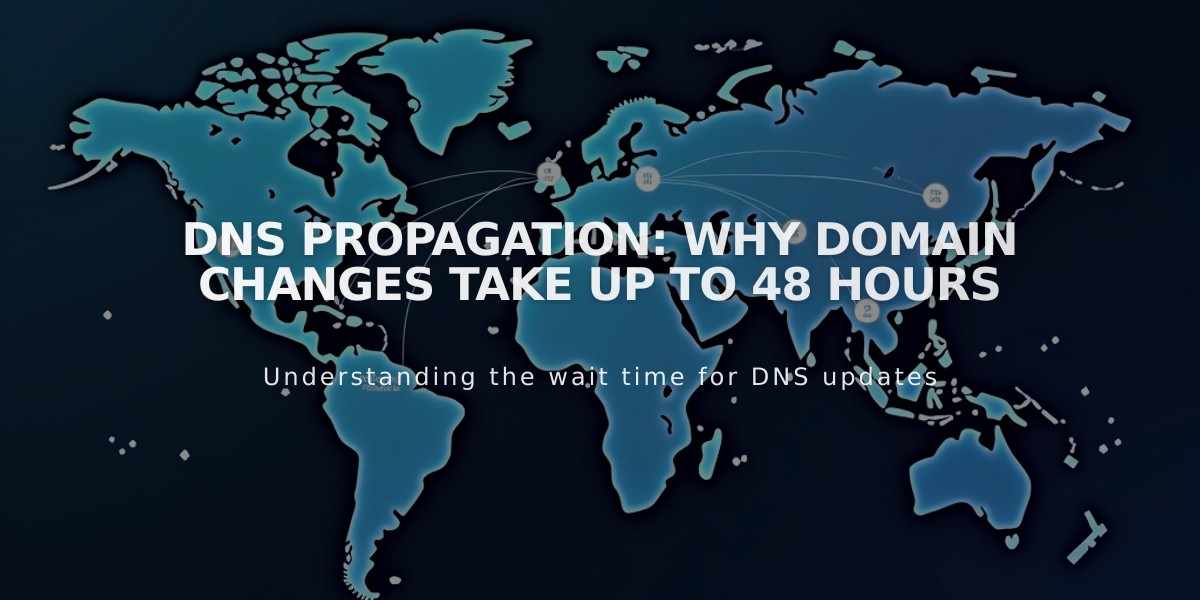
DNS Propagation: Why Domain Changes Take Up to 48 Hours