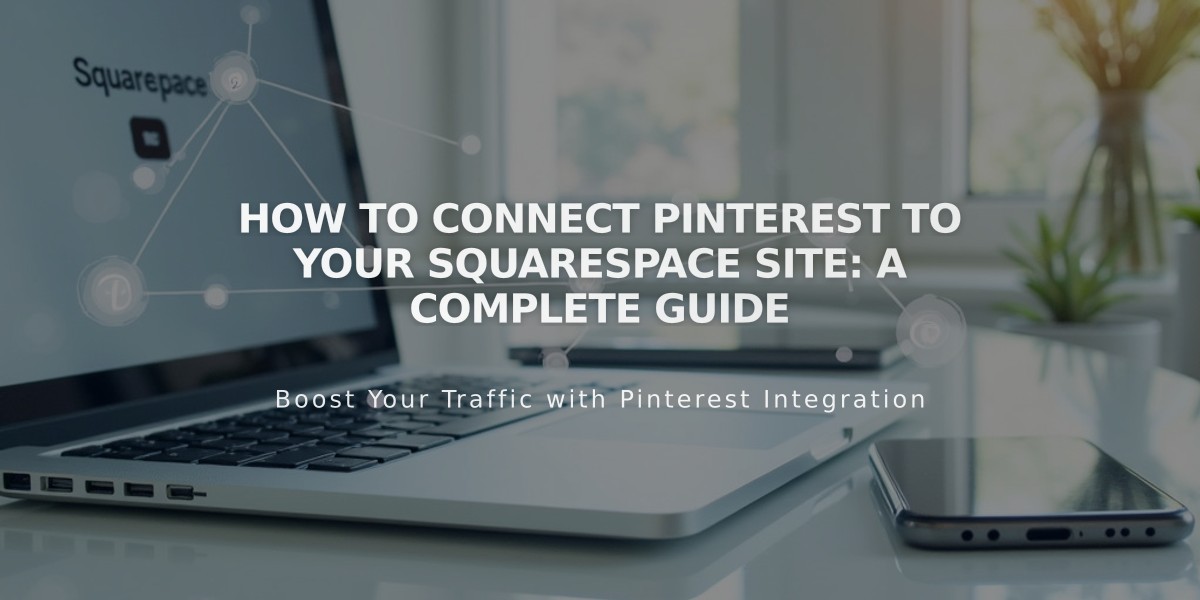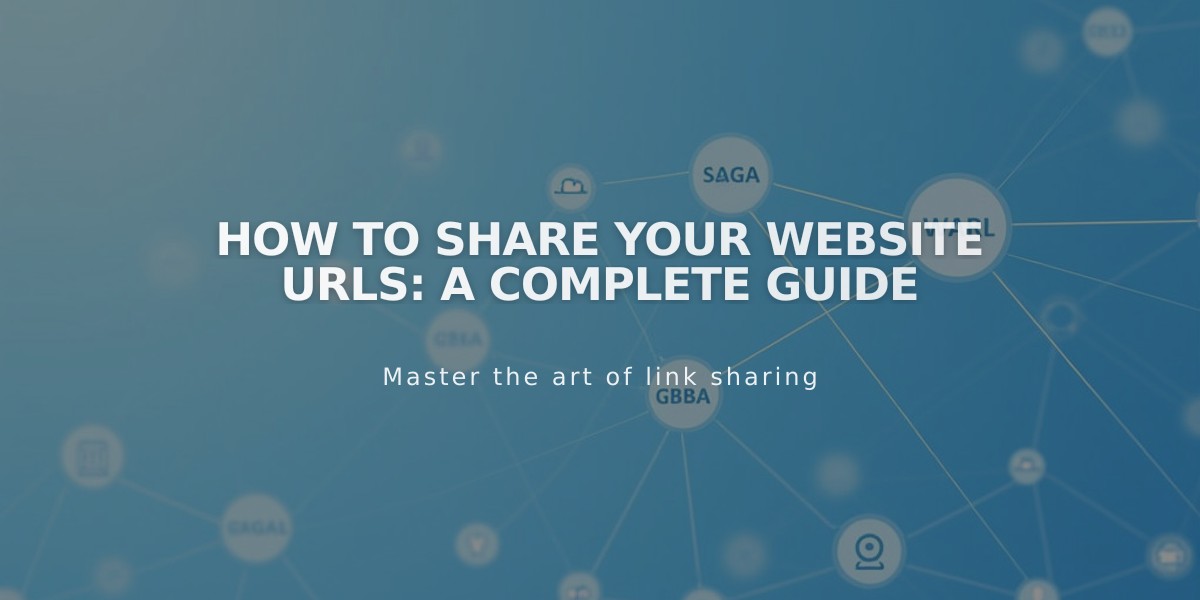
How to Share Your Website URLs: A Complete Guide
Here's a concise, more valuable version of how to share website URLs:
Finding the Correct URL to Share
To share your website pages correctly, you must use the public URL rather than the editing URL. The editing URL (example.squarespace.com/config/pages) won't work for visitors and will show a login screen instead.
Two Methods to Get Shareable URLs:
Method 1: Using Incognito Mode
- Open a private/incognito window in your browser
- Navigate to your website without logging in
- Find the page you want to share
- Copy the URL from the address bar
- Share the URL via social media or email
Method 2: Using Full Preview Mode
- Log into your site
- Navigate to the desired page
- Click the preview arrow in the upper left corner
- Copy the URL from the address bar
- Replace any integrated domain with your custom domain before sharing
URL Structure Tips:
-
Homepage Blog Posts: Remove the /blog slug if the blog is your homepage Example: use example.com/post-title instead of example.com/blog/post-title
-
Portfolio Pages: Remove the /portfolio slug if the portfolio is your homepage Example: use example.com/sub-page-title instead of example.com/portfolio/sub-page-title
Sharing Images and Files
When sharing images or files, share the page URL containing the content rather than direct image/file URLs. Direct image URLs (starting with images.squarespace-cdn.com or static.squarespace.com) won't display your site's domain.
Social Media Automation
You can set up automatic sharing for collection items on social media platforms, eliminating manual sharing steps. This feature saves time when regularly publishing new content.
Troubleshooting Tips:
- Always test shared links in incognito mode
- Ensure custom domains are properly reflected in URLs
- Check that all slugs are correctly formatted
- Verify social sharing images are properly set up
Related Articles
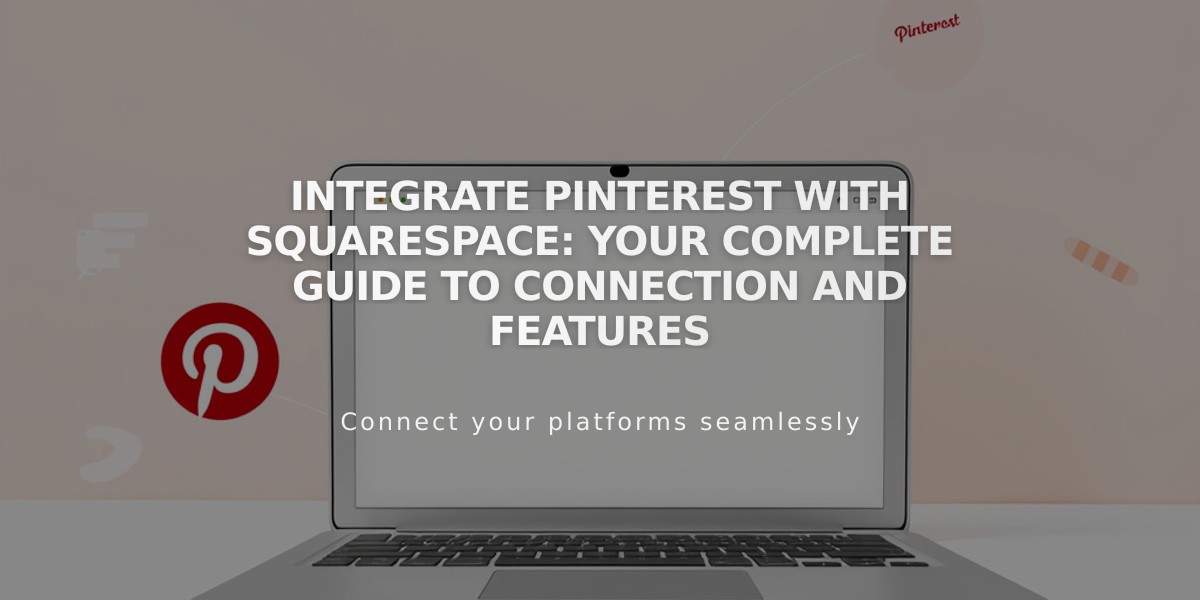
Integrate Pinterest with Squarespace: Your Complete Guide to Connection and Features