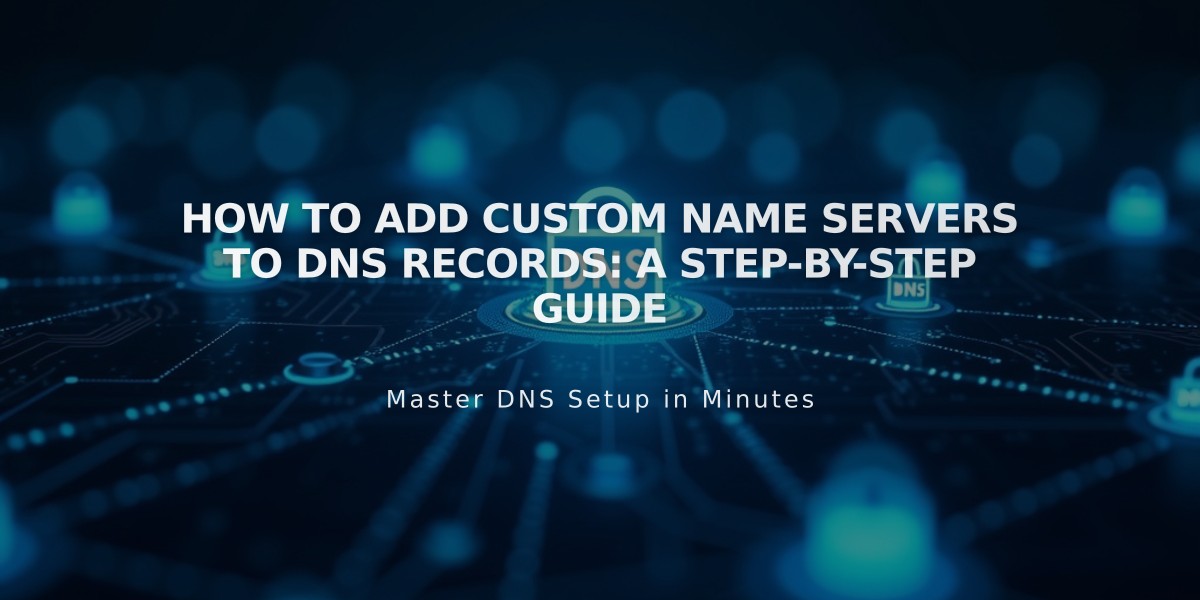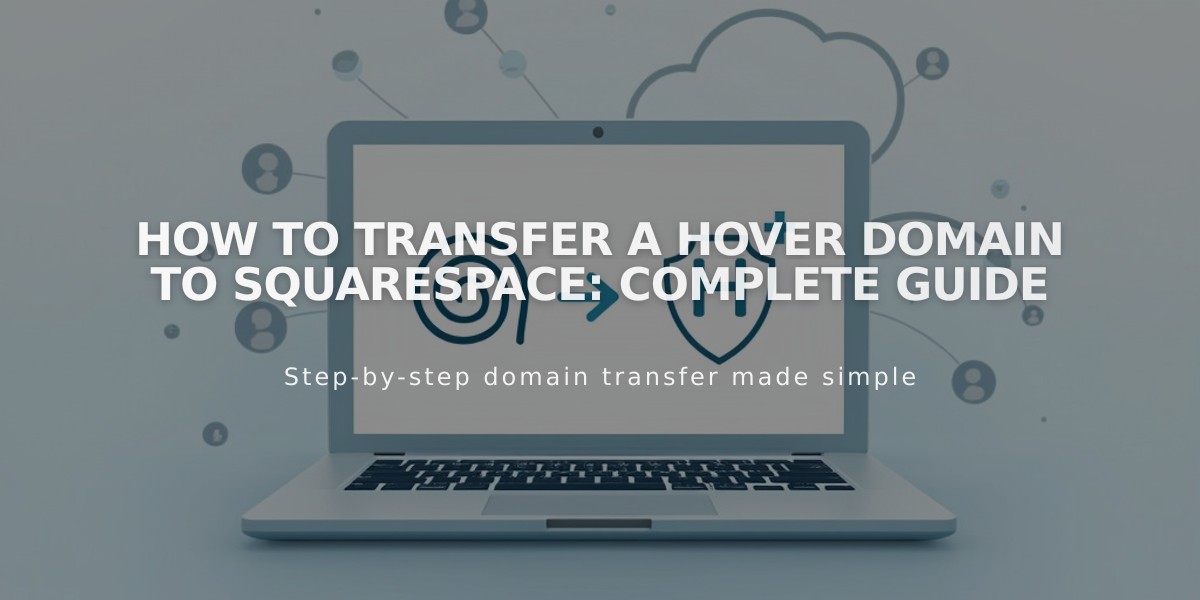
How to Transfer a Hover Domain to Squarespace: Complete Guide
Moving your domain from Hover to Squarespace allows you to manage all domain settings and billing in one place. Here's a comprehensive guide to complete the transfer.
Before Starting:
- Check pricing and payment details
- Review domain transfer requirements
- Consider optimal timing
- Plan for custom email transfer
Step 1: Sign in to Hover
- Visit www.hover.com
- Click Control Panel in the Sign In menu
- Log in and select your domain
Step 2: Unlock Your Domain
- Find the Transfer Lock switch under Details
- Turn off the Transfer Lock if enabled
Step 3: Get Authorization Code
- Click Retrieve next to Authorization Code
- Copy and save the code for later use
Step 4: Verify Contact Information
- Check administrator details under Registration Records
- Update email address if needed
- Click Save Changes after any modifications
Step 5: Initiate Transfer in Squarespace
- Open Domains menu
- Click Use a Domain You Own
- Enter your domain name
- Select Transfer Domain
- Enter the authorization code
- Click Save and Continue
Step 6: Review Registration Details
- Verify all contact information
- Update WHOIS entries if necessary
- Complete all required fields
- Click Save and Continue
Step 7: Confirm Payment Information
- Review payment method
- Enter new card details if in trial period
- Click Save and Continue
Step 8: Complete Purchase
- Review transfer details
- Check final cost (includes one-year registration)
- Verify new expiration date
- Click Confirm and Complete Purchase
Step 9: Approve Transfer
- Watch for approval email from Hover
- Click approval link or wait 5 days for auto-approval
Step 10: Monitor Transfer Status
- Check Domains menu for progress
- Click Update Status for current information
- Address any error messages
Step 11: Review DNS Settings (Optional)
- Access DNS settings through Domain Settings
- Manage existing records
- Add new records if needed
- Don't modify MX records if using custom email
Step 12: Wait for Completion
- Transfer typically takes up to 15 days
- Avoid DNS changes during transfer
- Watch for confirmation email
- Domain shows green when complete
Post-Transfer Steps:
- Cancel Hover hosting plan
- Set as primary domain if desired
- Configure SSL
- Add custom email if needed
- Review domain billing
Common Issues:
- Domain still locked
- Invalid authorization code
- Incorrect registration information
- Rejected transfer
The process is complete when you receive a confirmation email from [email protected] and your domain appears green in the Domains menu.
Related Articles
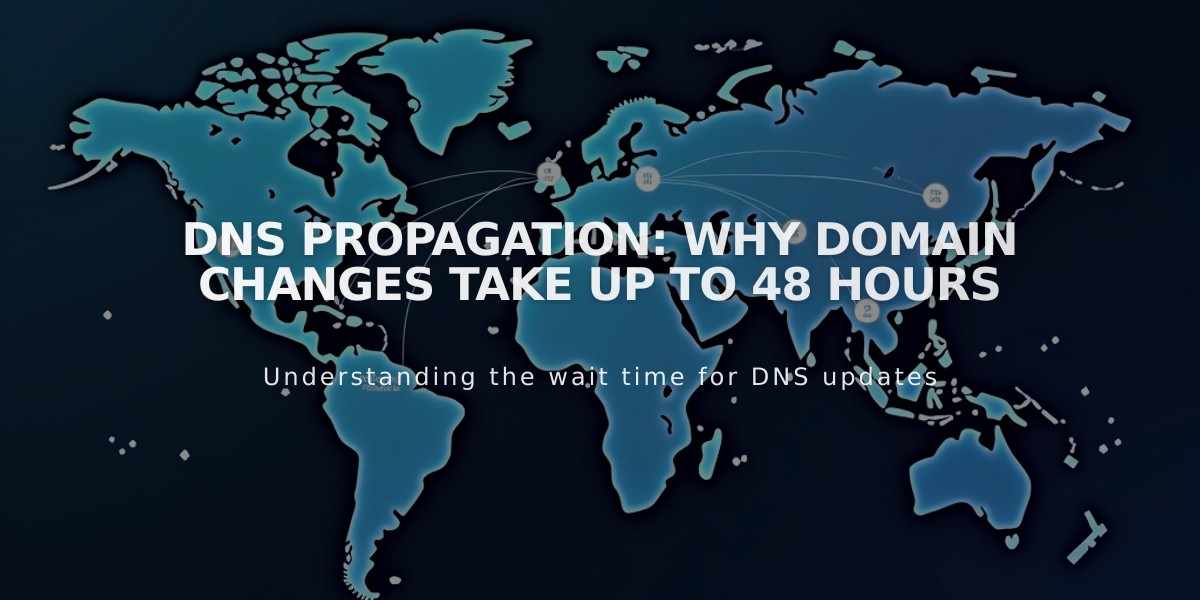
DNS Propagation: Why Domain Changes Take Up to 48 Hours