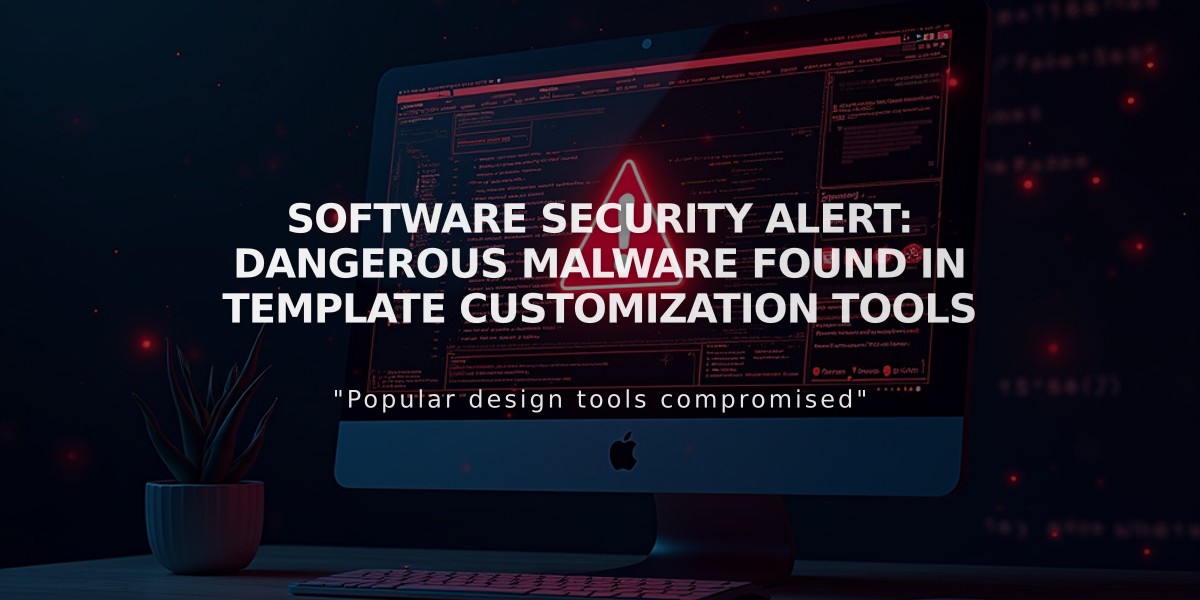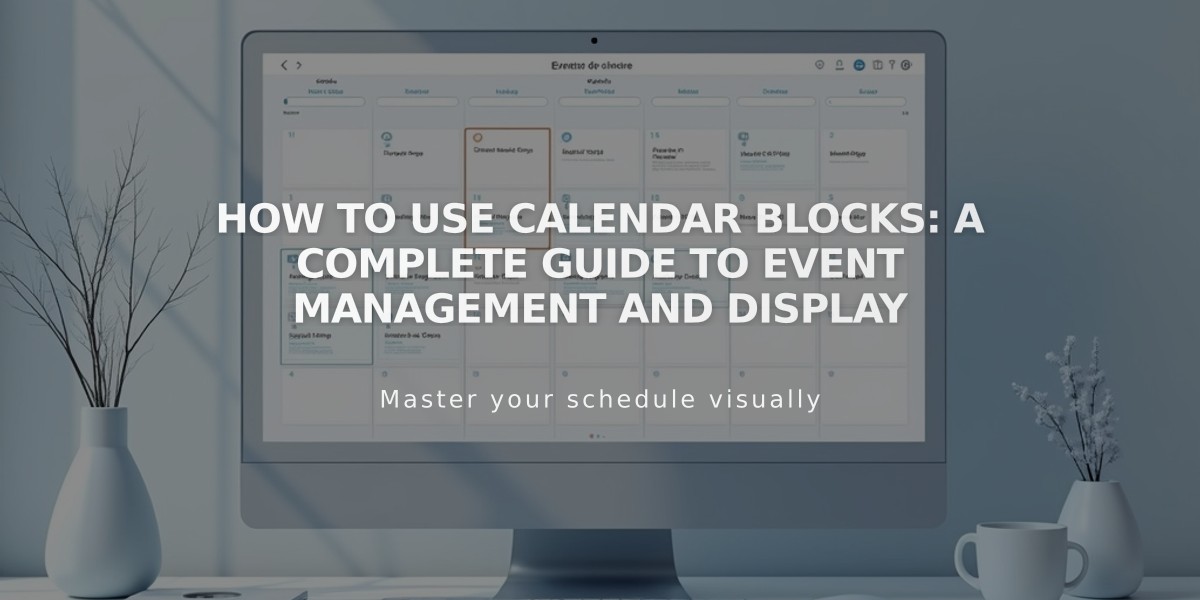
How to Use Calendar Blocks: A Complete Guide to Event Management and Display
Calendar blocks help display events or items from collection pages in an organized calendar format. They're perfect for showing events, blog posts, products, album tracks, and gallery images chronologically.
Key Features:
- Displays content from one collection page at a time
- Shows event titles, times, and featured images
- Includes interactive monthly navigation
- Automatically adjusts for different screen sizes
- Hover-to-view item excerpts
Setup Instructions:
- Edit a page or post
- Click Add Block or insertion point
- Select Calendar
- Click the pencil icon to edit
- Choose your collection page source
Compatible Collections:
- Events (optimized)
- Blog posts
- Products
- Albums (v7.0)
- Galleries (v7.0)
Important Notes:
- Events ending at midnight show on both days (use 11:59 PM to show on single day)
- Future scheduled blog posts won't appear
- Upcoming events will display
- Dates without items appear gray or match background
- Multiple items on same date stack automatically
Responsive Design:
- Full features above 600px width
- Titles, times, and excerpts (300-600px)
- Only titles (below 300px)
Best Practices:
- Add excerpts to collection items
- Include featured images
- Maintain consistent formatting
- Use appropriate end times for events
Limitations:
- Cannot handle bookings (use appointment booking blocks instead)
- Only displays content from one collection
- No custom style settings
- Featured images only show for single items per date
Related Articles
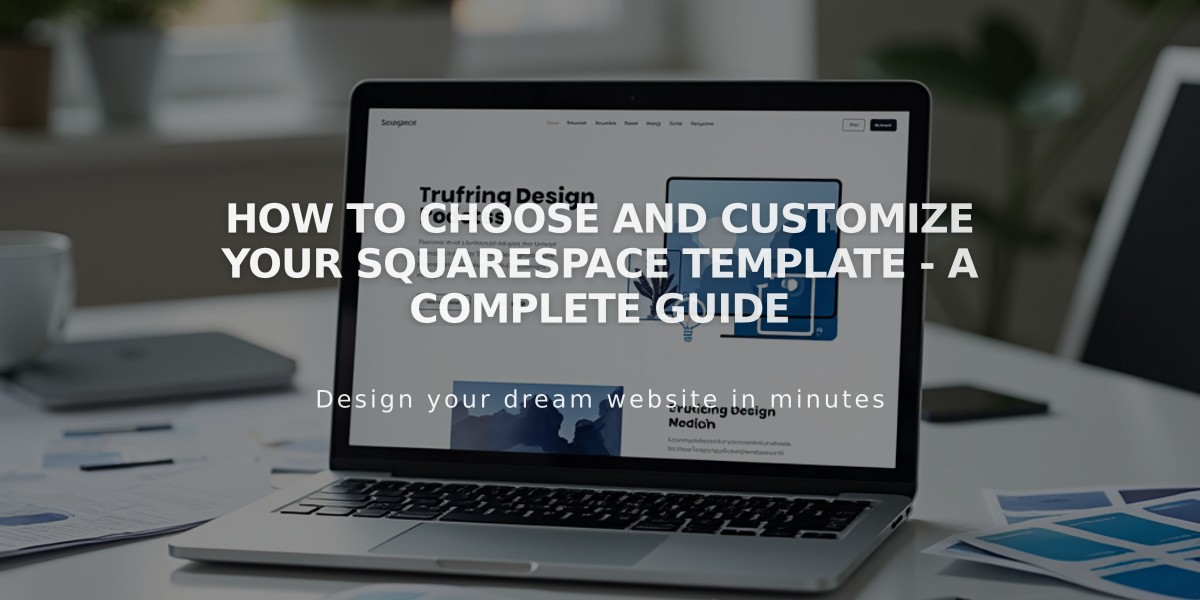
How to Choose and Customize Your Squarespace Template - A Complete Guide