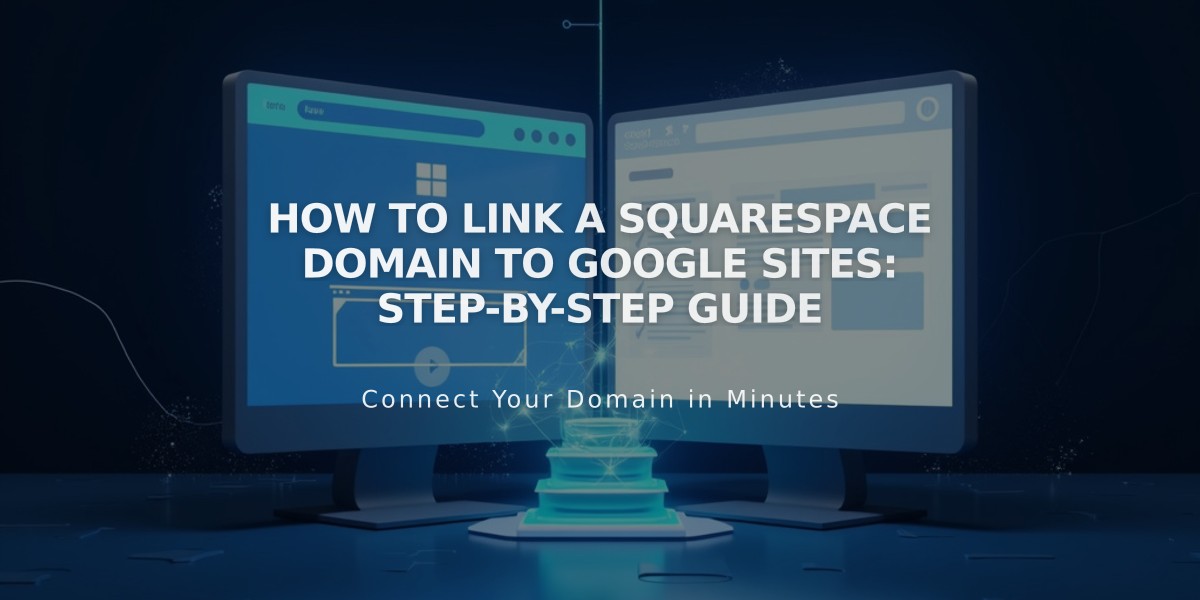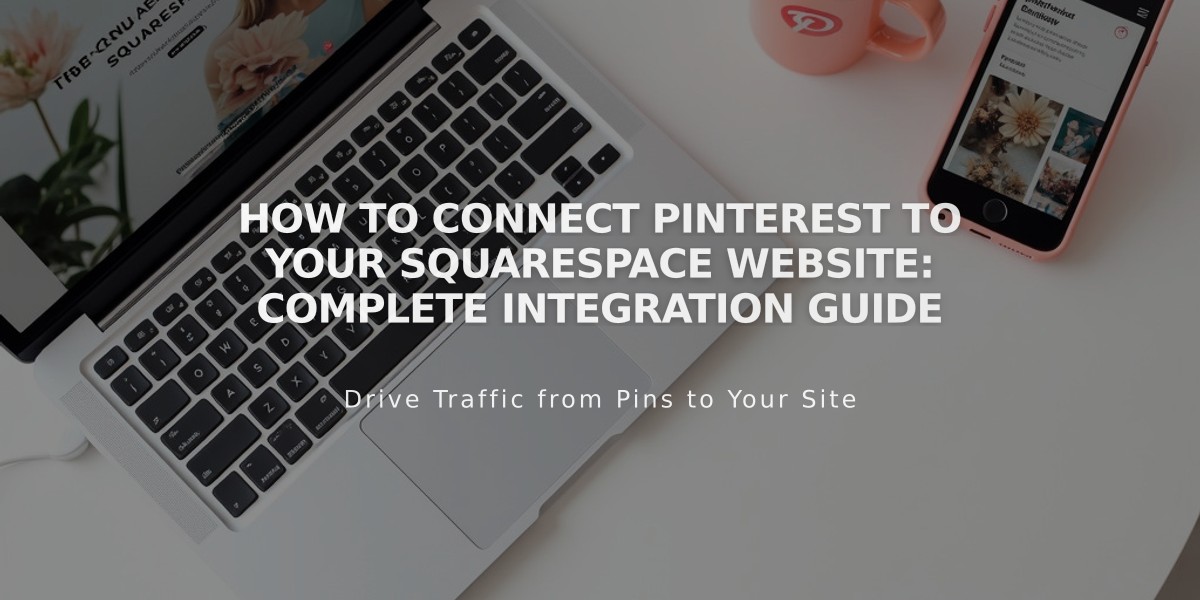
How to Connect Pinterest to Your Squarespace Website: Complete Integration Guide
Pinterest can significantly enhance your Squarespace site's reach by allowing visitors to share your content. Here's how to integrate and maximize Pinterest with your Squarespace website.
Connecting Your Pinterest Account:
- Navigate to Connected Accounts panel
- Click Connect Account
- Choose Pinterest
- Enter Pinterest credentials
- Allow authorization
- Select board for automatic content sharing (optional)
- Save changes
Adding Pinterest Social Icon:
- Go to Social Links panel
- Input Pinterest profile URL
- Enable Show social icon
- Save changes
Share Button Integration:
You can add Pinterest share buttons to:
- Album Pages
- Blog Posts
- Gallery Images
- Products
Pinterest Save Buttons:
These hover buttons can be added to:
- Image Blocks
- Gallery Blocks (Slideshow, Grid, and Stacked)
- Store Pages
- Individual Products
- Blog Posts
Analytics Integration:
Connect a Pinterest Business account to access enhanced metrics and analytics data.
Pinterest Tag Implementation (For Business Users):
Requirements:
- Pinterest Business account
- Pinterest Ads account
- Sponsored Pins
Use Pinterest Tag to:
- Track visitor actions
- Measure ad performance (ROAS)
- Create targeted audiences
Important Notes:
- Rich Pins are not supported on Squarespace custom domains
- Content auto-sharing requires explicit authorization
- Social icons may not appear in all templates
Troubleshooting Connection Issues:
-
Disconnect Pinterest:
- Open Connected Accounts
- Select Pinterest account
- Click Disconnect and Confirm
-
Remove Squarespace access:
- Log into Pinterest
- Go to account settings
- Find apps section
- Revoke Squarespace access
-
Reconnect following the initial connection steps
If problems persist, contact Pinterest support directly for assistance.
Related Articles
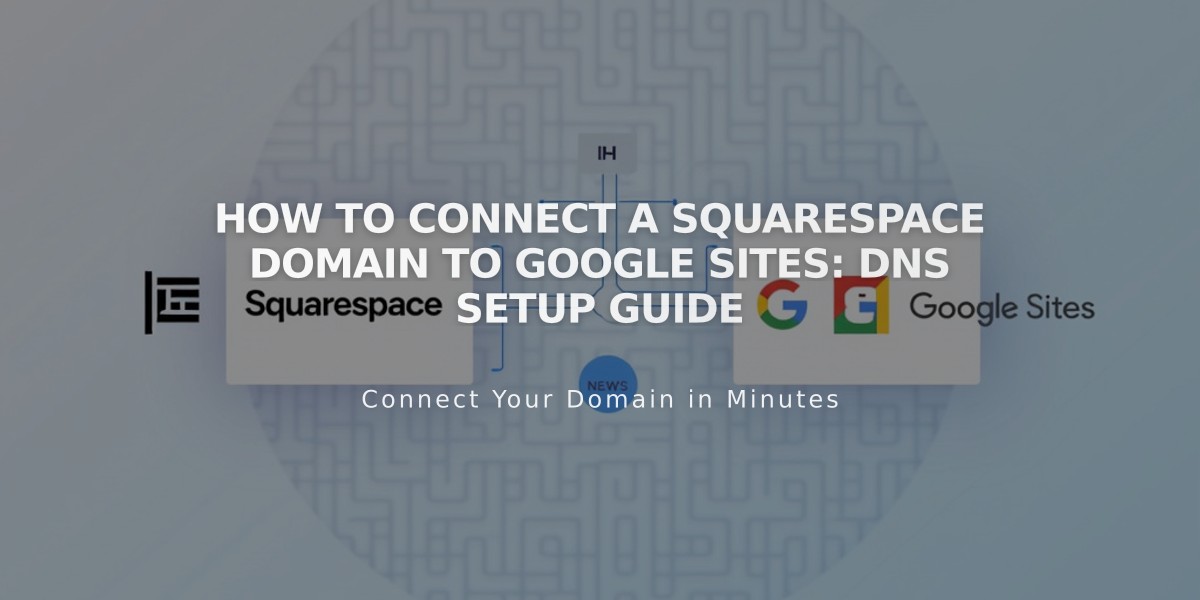
How to Connect a Squarespace Domain to Google Sites: DNS Setup Guide