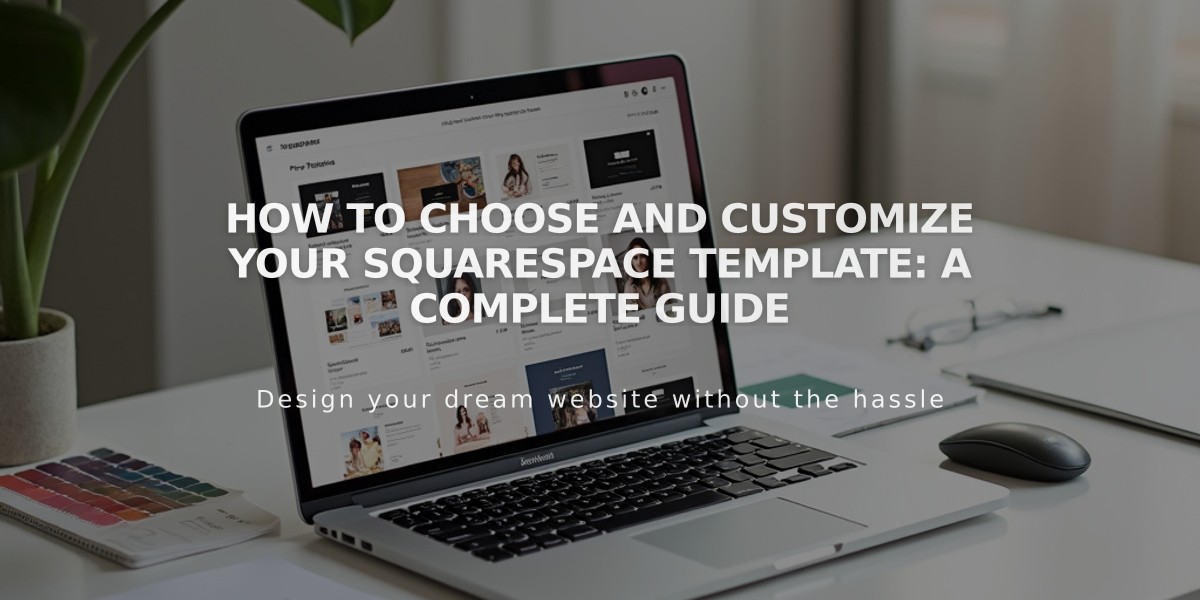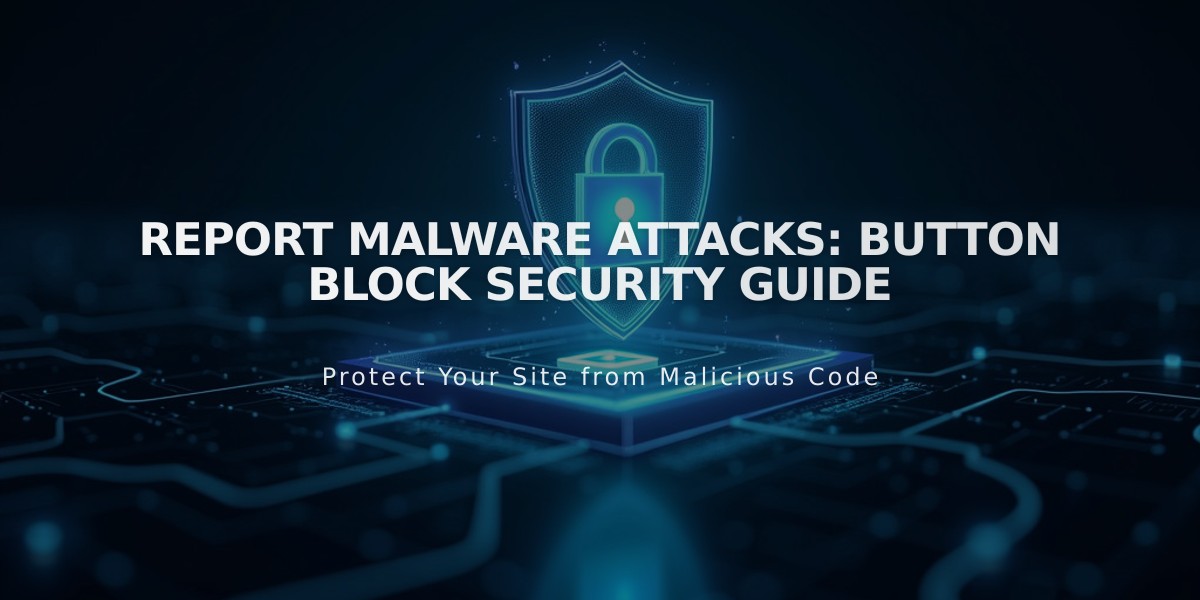
Report Malware Attacks: Button Block Security Guide
A button block creates visually engaging call-to-action elements to direct visitors to important content on your site. These buttons can link to internal pages, external websites, downloadable files, email addresses, or phone numbers.
Adding a Button Block (Version 7.1)
- Edit a page or post and click Add Block
- Select Button from the menu
- Click the pencil icon to open block editor
- In Content tab, enter button text (keep under 25 characters)
- Click attach link to add URL or choose other link options
- Under Design, select button style (Primary, Secondary, or Tertiary)
- Choose button layout (Fit or Fill) if using Fluid Engine
- Set alignment (left, center, or right)
Adding a Button Block (Version 7.0)
- Edit a page and click an insert point
- Select Button from the menu
- Enter button text in Text field
- Click Attach Link to add URL or other link types
- Use Design tab to customize size and alignment
- Click outside editor to save changes
Styling Buttons
Version 7.1:
- Click paintbrush icon while editing
- Under Buttons: customize font, shape, and size
- Under Colors: modify button colors
- Use section themes for varied color schemes
Version 7.0:
- Access Design tab in button block editor
- Choose size (S, M, or L)
- Set alignment (Left, Center, Right)
- Adjust color and shape in site styles
Track Performance
Use form & button conversions to monitor:
- Number of button clicks
- Button conversion rates
- Views-to-clicks comparison
This tracking helps optimize your call-to-action performance and improve user engagement rates.
Related Articles
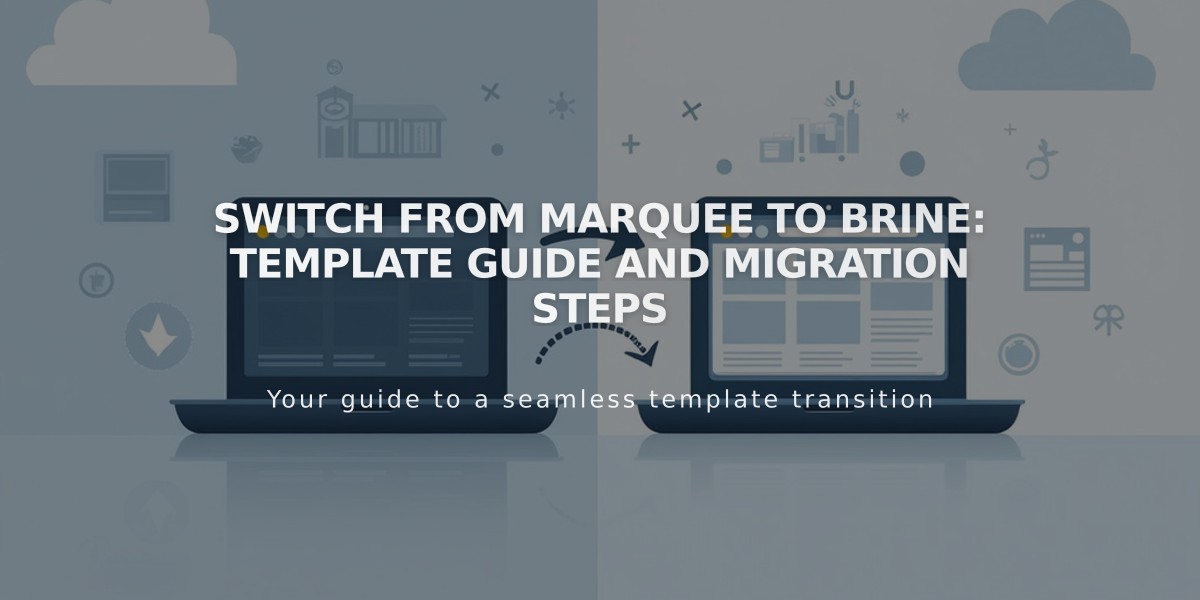
Switch from Marquee to Brine: Template Guide and Migration Steps