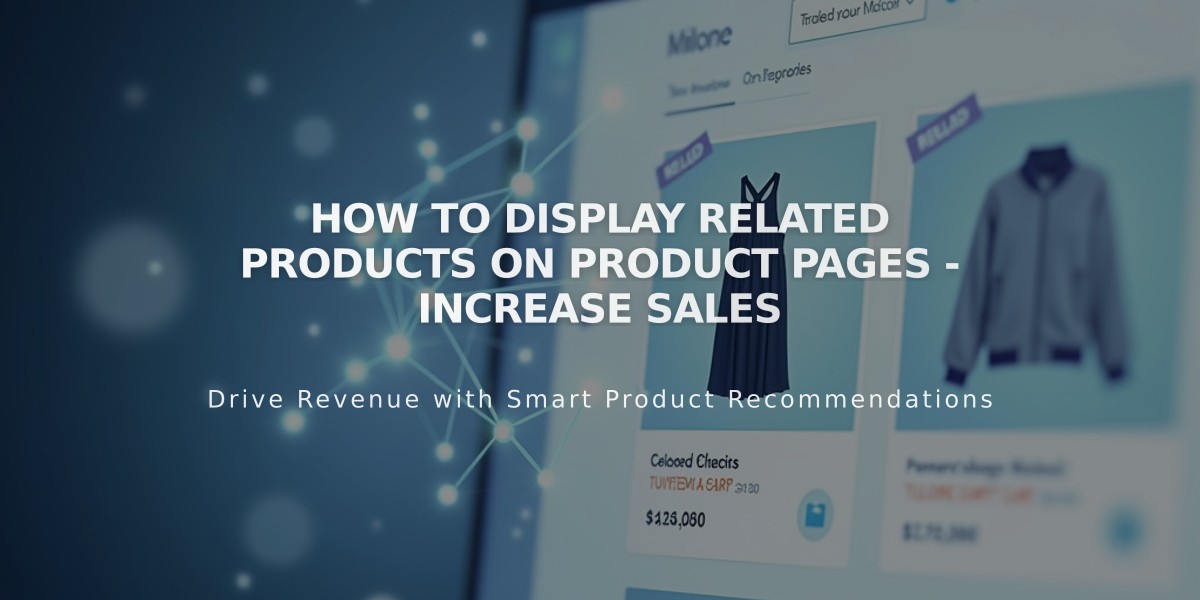Stripe Payment System Integration Guide
Accept payments with Stripe by following these straightforward steps:
Connect a Stripe account to let customers pay using credit cards, debit cards, Apple Pay, and other payment methods on your store.
Step 1: Connect to Stripe
- Open In-Store Payments panel
- Click "Connect an existing Stripe account"
- Log in to Stripe or create a new account in the pop-up window
Note: If pop-up doesn't appear, disable browser pop-up blockers. Domain names with special characters (ü, é, ñ) aren't supported.
Step 2: Add Your Account
For existing Stripe accounts:
- Enter email and password
- Select account if you have multiple
- Wait for confirmation email
For new accounts:
- Enter email and create password
- Complete sign-up form (SSN can substitute for tax ID)
Step 3: Available Payment Options
Customers can pay using:
- Credit cards
- Debit cards
- Apple Pay
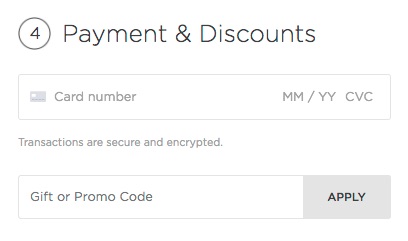
Payment options and discounts
Test Mode
Enable test mode to process orders without real charges:
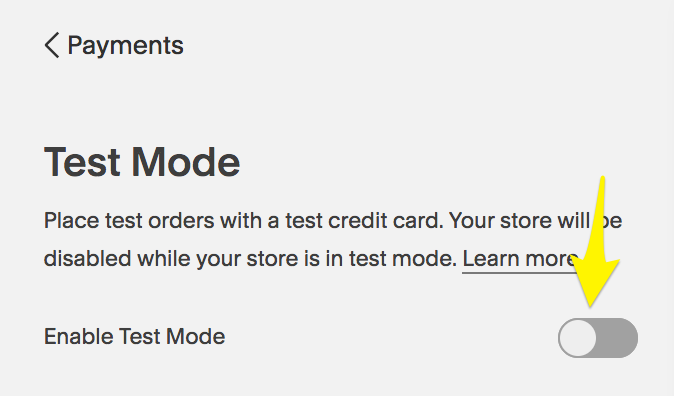
Gray toggle switch
Important Considerations
- Use one Stripe account per site
- Afterpay/Clearpay available for eligible accounts
- Bank accounts can connect to multiple Stripe accounts
Disconnecting Stripe
- Go to Settings > Sell > Payments
- Find "Accept payments with Stripe"
- Click "Manage"
- Select "Disconnect Stripe"
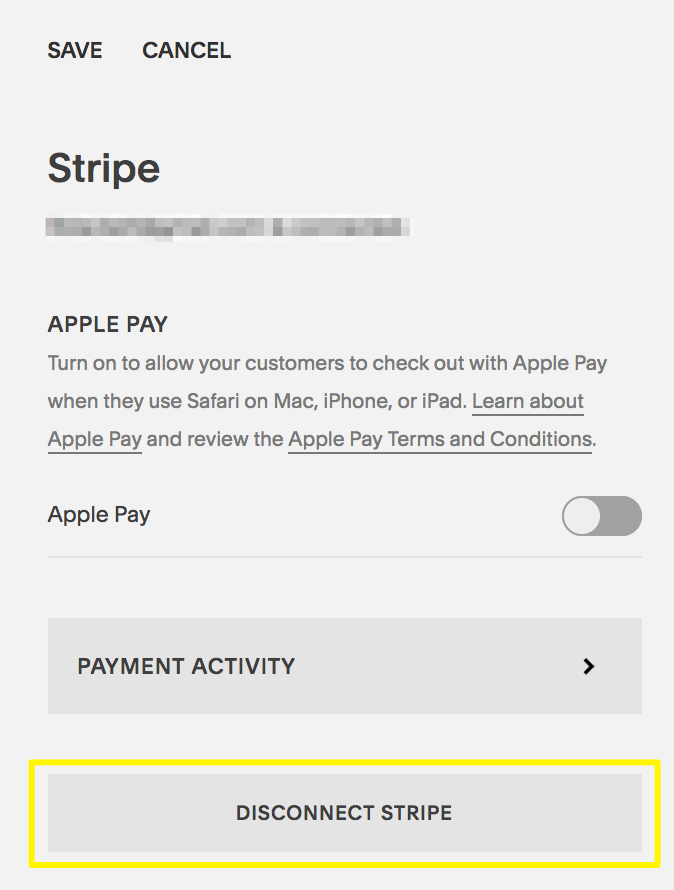
Disconnect Stripe button highlighted
Support
Contact Squarespace for:
- Connection issues
- Refunds
- General payment questions
- Order management
Contact Stripe directly for:
- Declined payments
- Unauthorized charges
- Account updates
- Payment processing errors
Remember to maintain your Stripe account details regularly and reconnect if you update your password to avoid service interruptions.
Related Articles
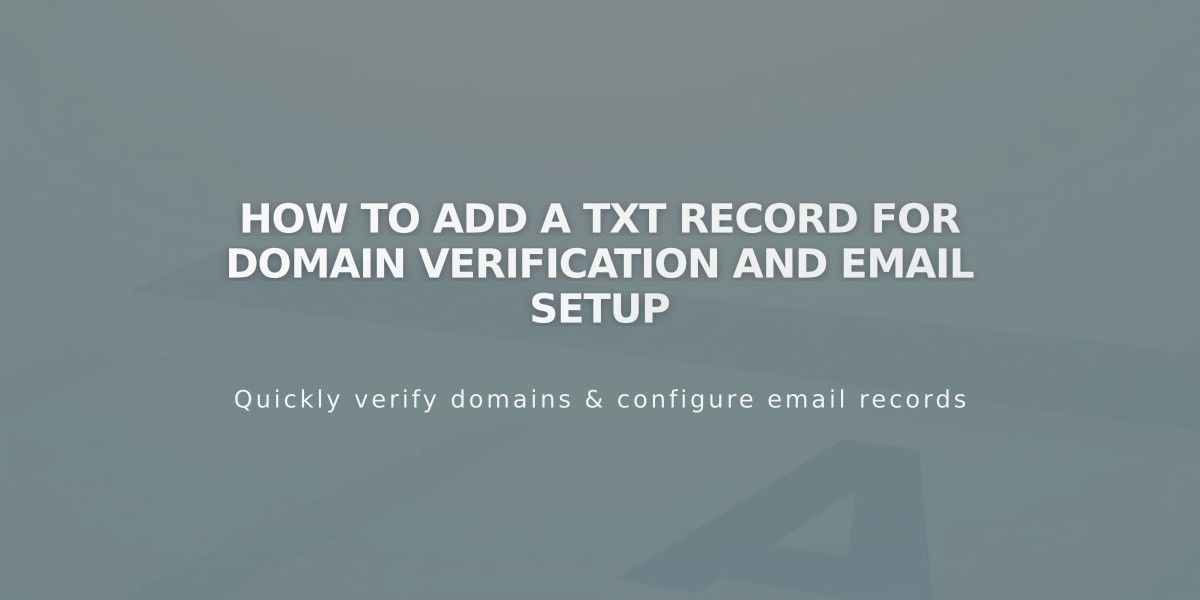
How to Add a TXT Record for Domain Verification and Email Setup